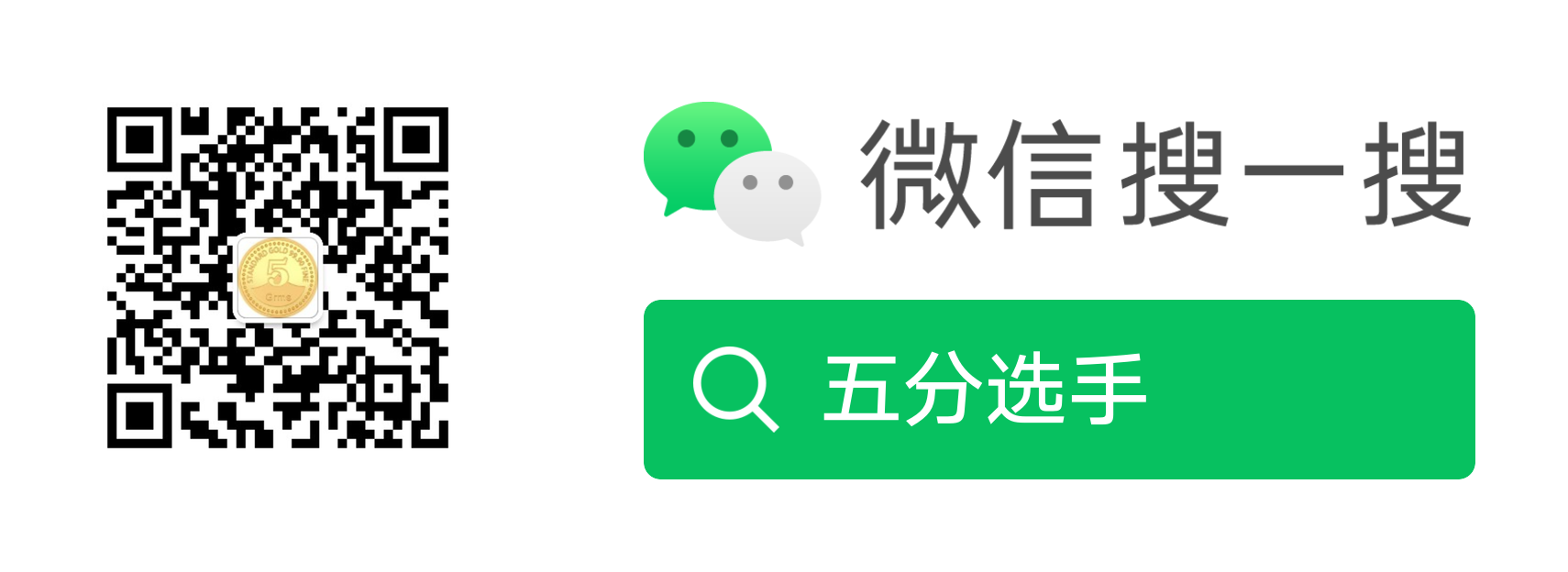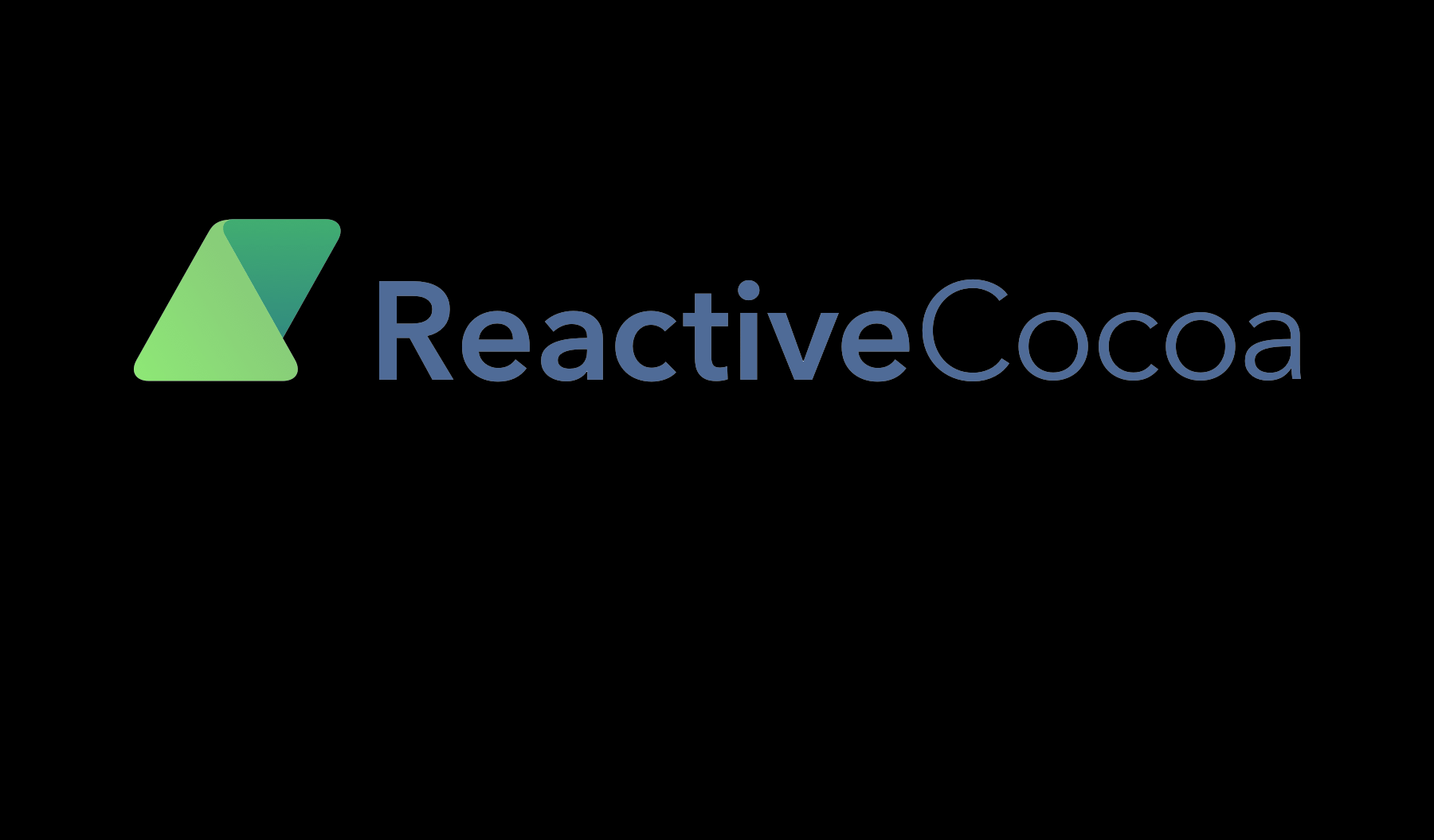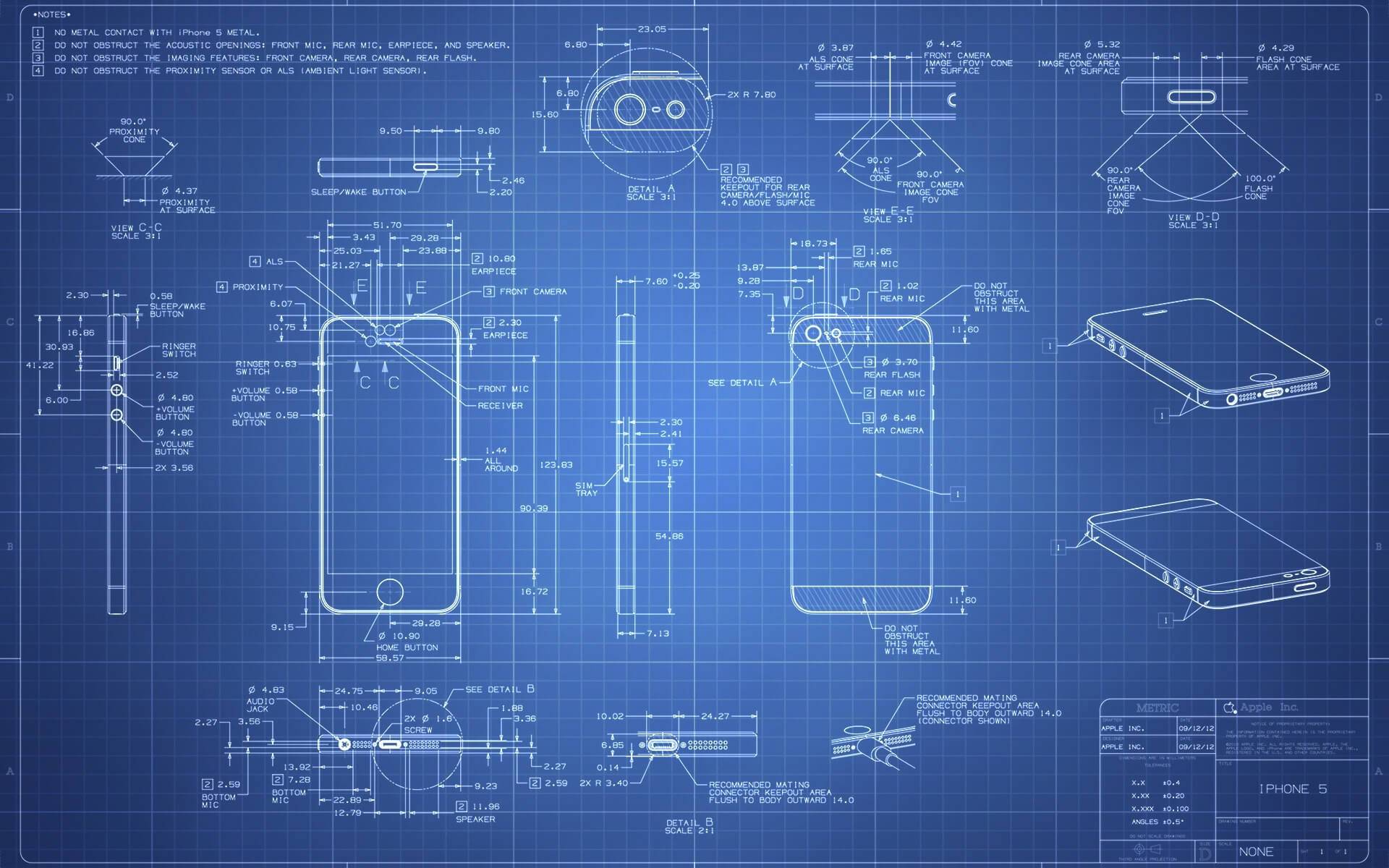目录
- 1.Incrementally Adopting Auto Layout
- 2.Design and Runtime Constraints
- 3.NSGridView
- 4.Layout Feedback Loop Debugging
一.Incrementally Adopting Auto Layout
Incrementally Adopting Auto Layout是什么意思呢?在我们IB里面布局我们的View的时候,我们并不需要一次性就添加好所有的constraints。我们可以一步步的增加constraints,简化我们的步骤,而且能让我们的设置起来更加灵活。
再谈新特性之前,先介绍一下这个特性对应的背景来源。
有这样一种场景,试想,我们把一个view放在父view上,这个时候并没有设置constraints,当我们运行完程序,就会出现下图的样子。
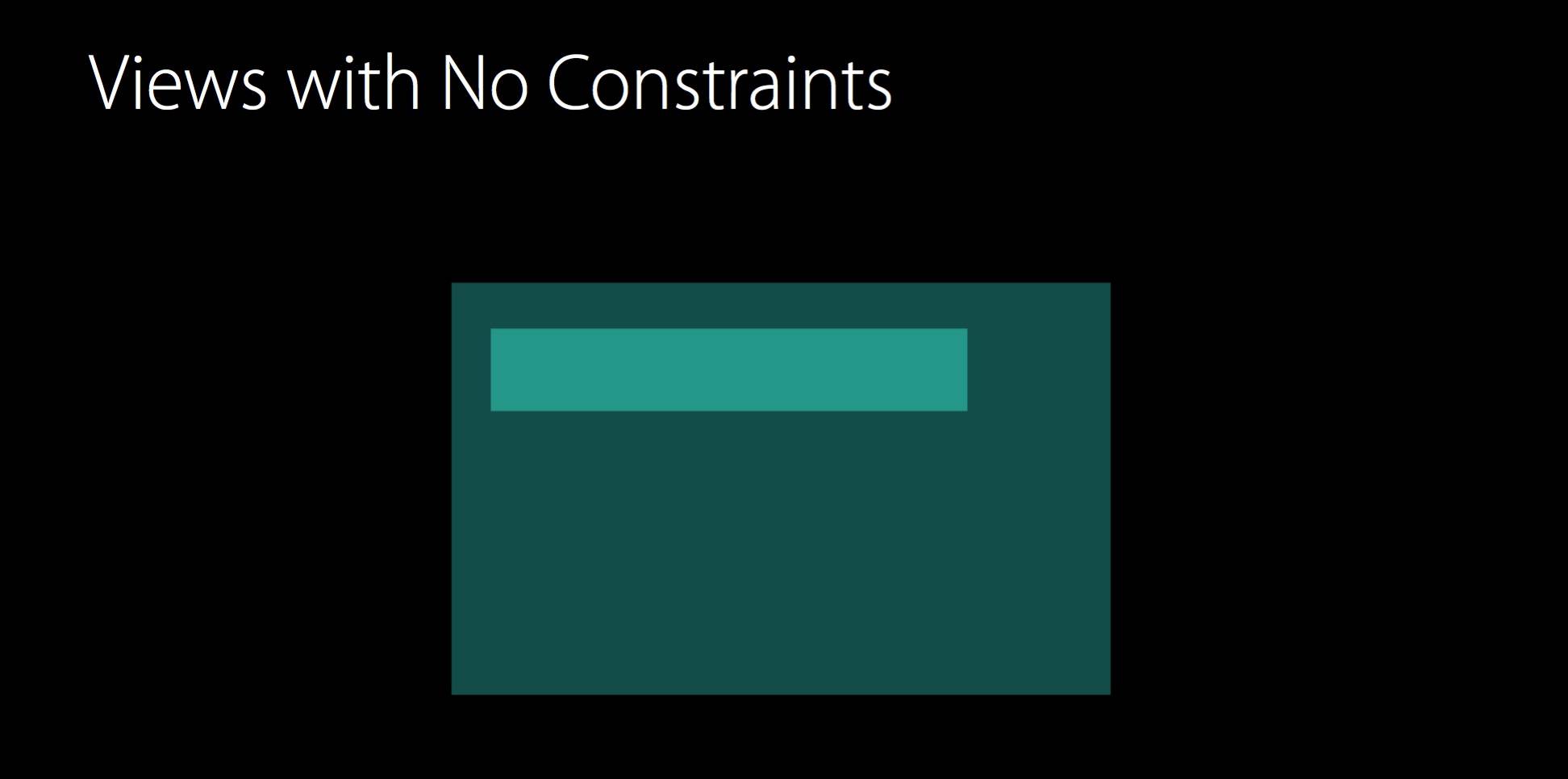
看上去一切都还正常。但是一旦当我们把设备旋转90°以后,就会出现下图的样子。
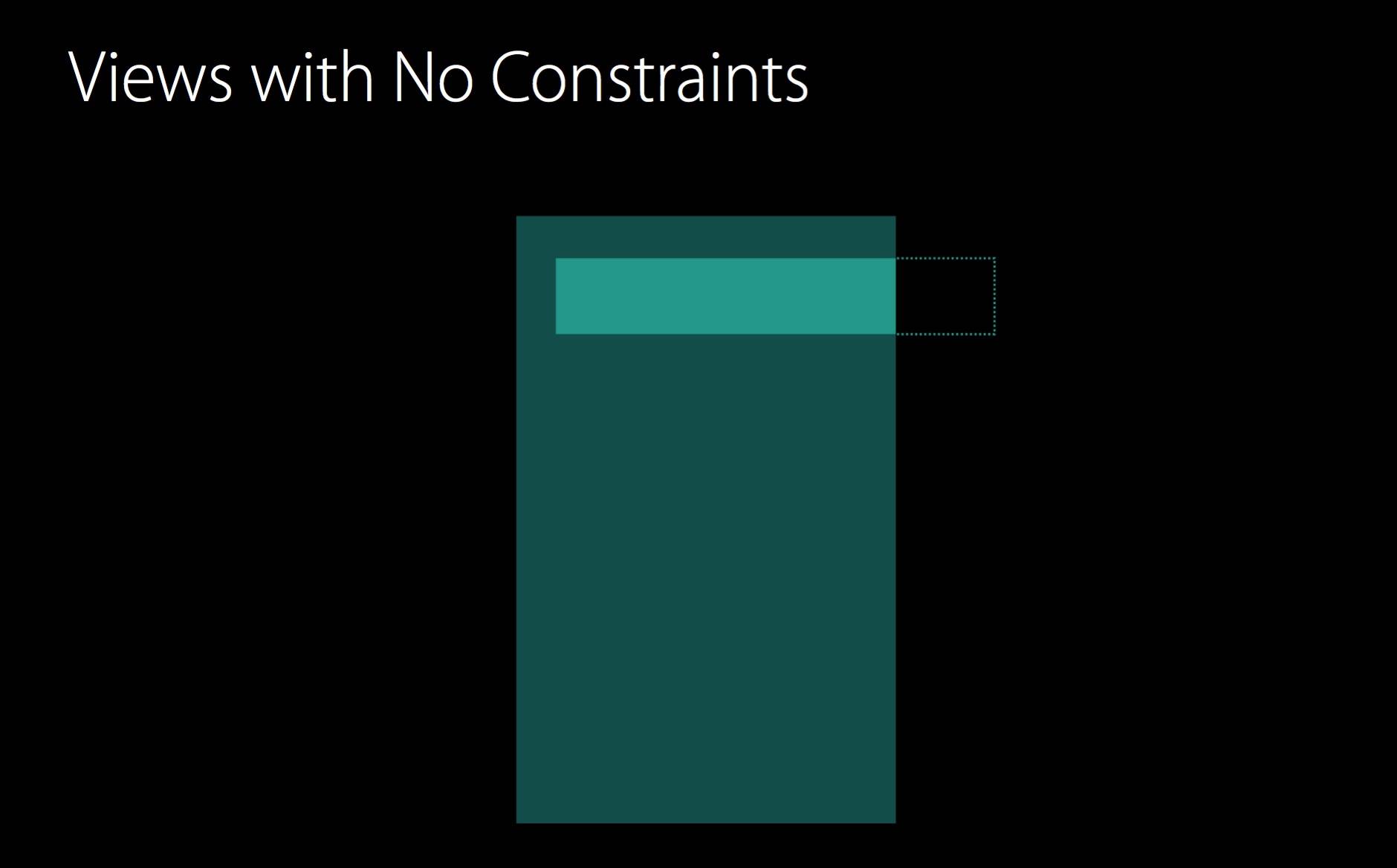
这个时候可以发现,这个View的长,宽,以及top和left的边距都没有发生变化。这时我们并没有设置constraints,这是怎么做到的呢?
在程序的编译期,Auto Layout的引擎会自动隐式的给View加上一些constraints约束,以保证View的大小不会发生变化。这个例子中,View被加上了top,left,width,height这4个约束。
如果我们需要更加动态的resize的行为,就需要我们在IB里面自定义约束了。现在问题就来了,有没有更好的方式来做这件事情?最好是能有一种不用约束的方法,也能达到简单的resize的效果。
现在这个问题有了解决办法。在Xcode8中,我们可以给View指定autoresizing masks,而不用去设置constraints。这就意味着我们可以不用约束,我们也能做到简单的resize的效果。
在Autolayout时代之前,可能会有人认出这种UI方式。这是一种Springs & Struts的UI。我们可以设定边缘约束(注:这里的约束并不是指的是Autolayout里面的constraints,是autoresizing masks里面的规则),无论View的长宽如何变化,这些View都会跟随着设置了约束的view一起变化。
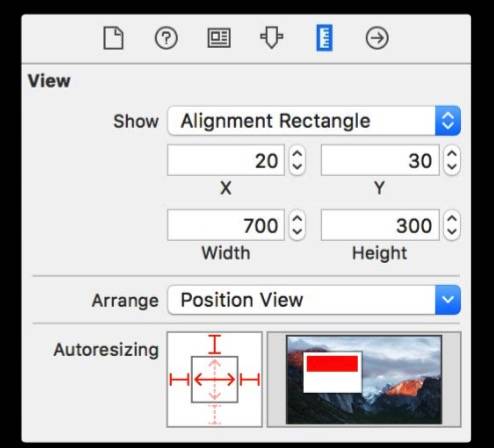
上述的例子中,Xcode 8 中在没有加如何constraint就可以做到旋转屏幕之后,View的边距并没有发生变化。这是怎么做到的呢?事实上,Xcode 8的做法是先取出autoresizing masks,然后把它转换成对应的constraints,这个转换的时机发生在Runtime期间。生成对应的constraints是发生在运行时,而不是编译时的原因是可以给我们开发者更加便利的方式为View添加更加细致的约束。
在View上,我们可以设置translatesAutoresizingMaskIntoConstraints属性。
translatesAutoresizingMaskIntoConstraints == true
假设如果View已经在Interface Builder里面加过constraints,“Show the Size inspector”面板依旧会和以前一样。点击View,查看给它加的所有的constraints,这个时候Autoresizing masks就被忽略了,而且translatesAutoresizingMask的属性也会变成false。如下图,我们这个时候在“Show the Size inspector”面板上面就已经看不到AutoresizingMask的设置面板了。
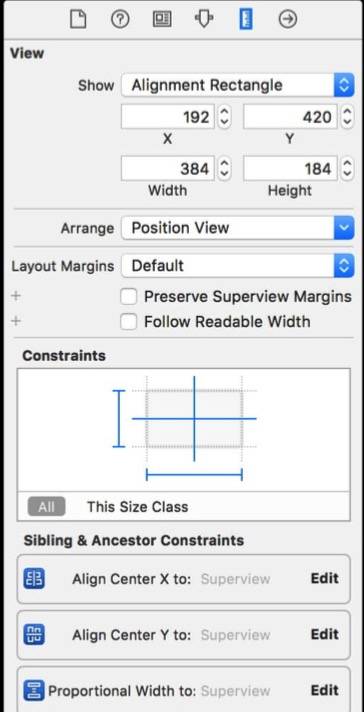
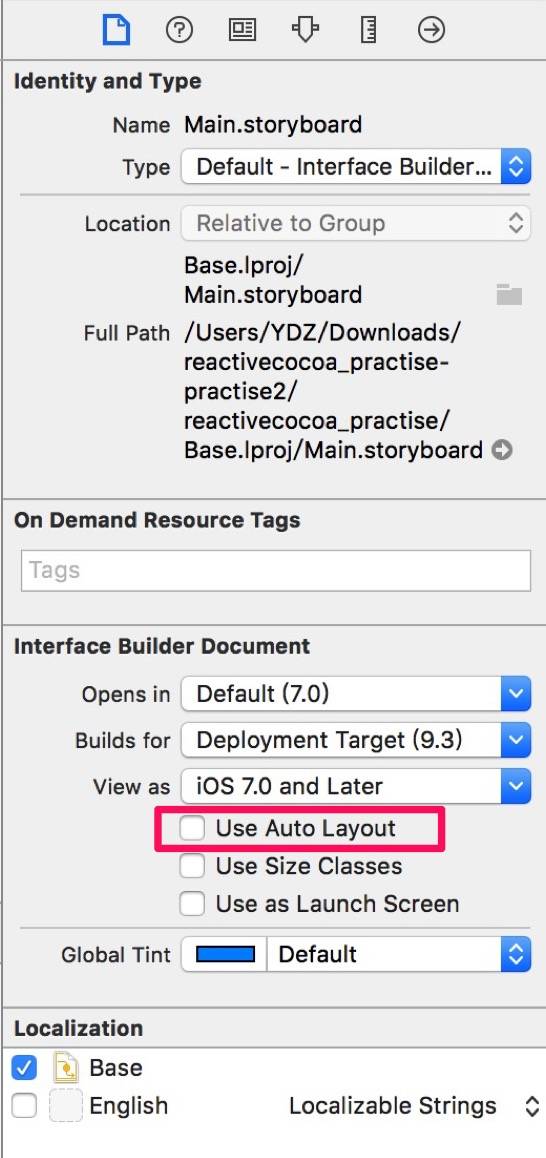
上图就是在Autolayout时代之前,我们一直使用的是autoresizing masks,但是Autolayout时代来临之后,一旦勾选上了这个Autolayout,之前的AutoresizingMask也就失效了。
回到我们最原始的问题上来,Xcode 8 现在针对View可以支持增量的适用Autolayout。这就意味着我们可以从AutoresizingMask开始,先做简单的resize的工作,然后如果有更加复杂的需求,我们再加上适当的约束constraints来进行适配。简而概之,Xcode 8 Autolayout ≈ AutoresizingMask + Autolayout 。
接下来用一个demo的例子来说明一下Xcode 8 Autolayout新特性。
在说例子之前我们先来说一下Xcode 8在storyboard上新增了哪些功能。如下图,我们可以看到,在最下方新增加了一栏,可以切换不同的屏幕大小,可以看出,iPhone现在已经分化成6种屏幕大小需要我们适配了,从大到小,依次是:iPad pro 12.9, iPad 9.7 , iPhone 6s Plus/iPhone 6 Plus , iPhone 6s/iPhone 6, iPhone SE/iPhone5s/iPhone5, iPhone4s/iPhone4。下面还可以选择横竖屏,和不用屏幕百分比的适应性。
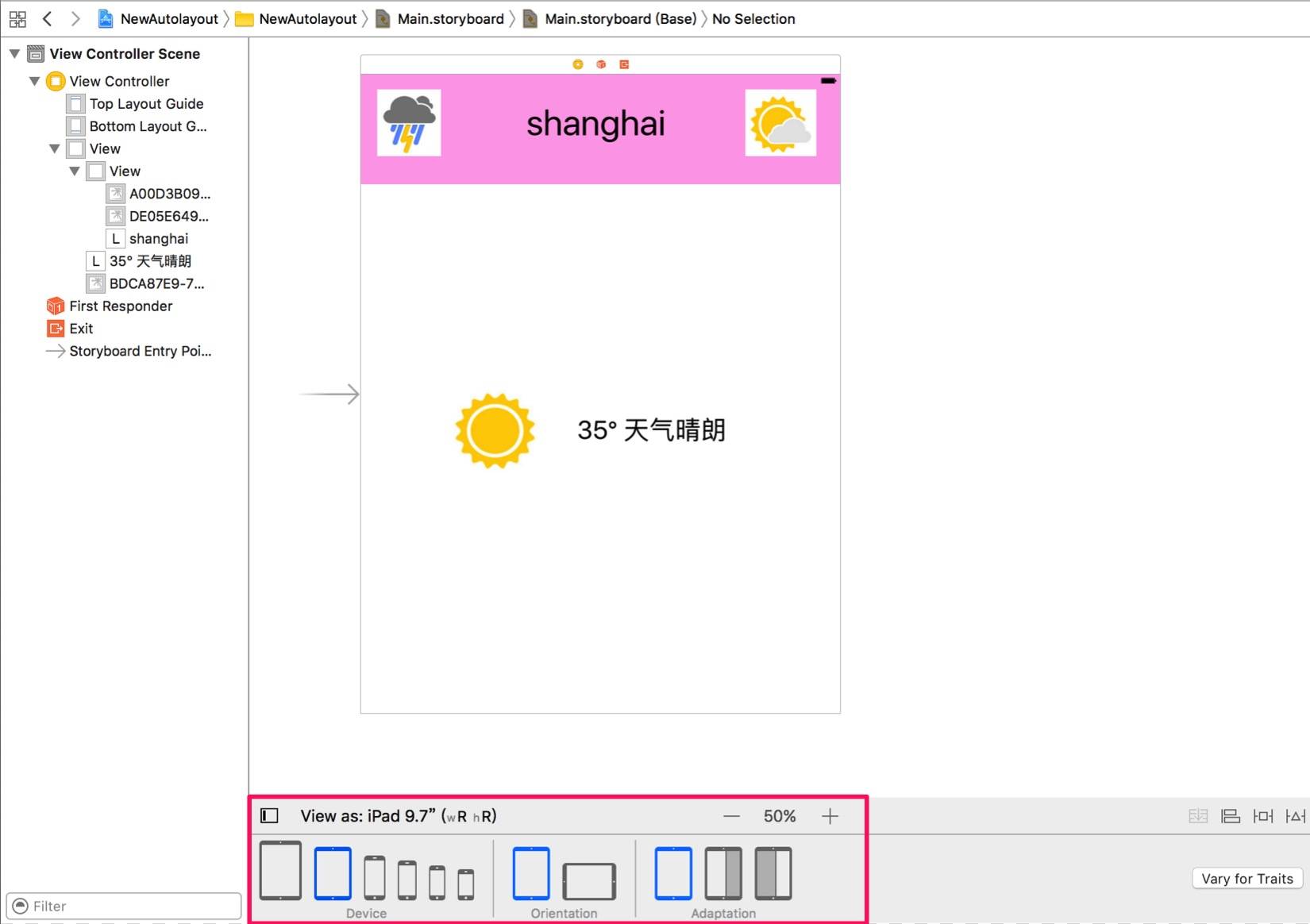
回到例子,我们现在对页面上这些view来做简单的AutoresizingMask。右边的那个预览界面是可以看到我们加上这些Mask之后的效果。
先是粉色的父View,我们给它加上如下的AutoresizingMask。
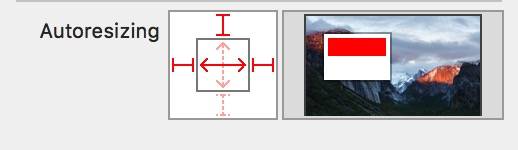
给"雨天"的imageView加上如下AutoresizingMask
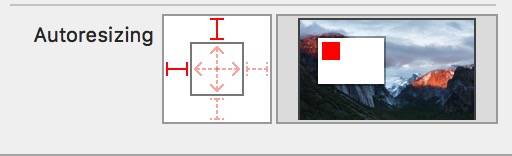
给"阴天"的imageView加上如下的AutoresizingMask
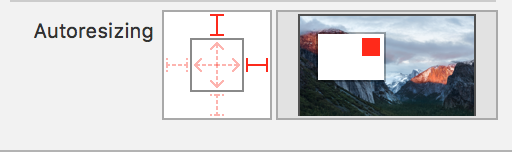
最后给我们的中间的Label加上AutoresizingMask
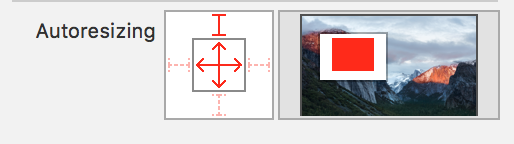
这个时候我们旋转一下屏幕,一切正常,View的排版都如我们所愿。
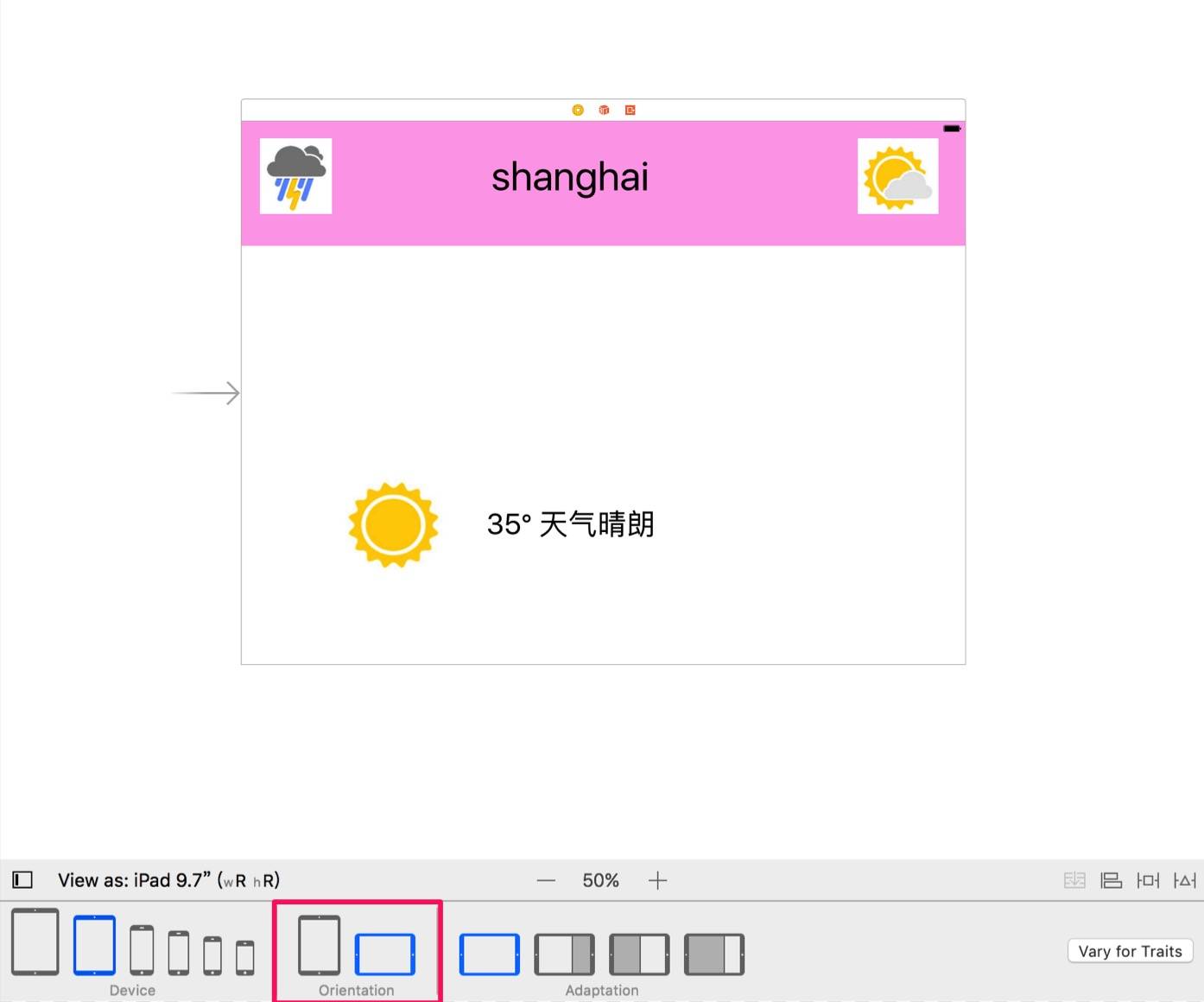
这个时候我们再选择一下,3:2分屏,这个时候就出现了不对的情况了。Label的Width被挤压了。
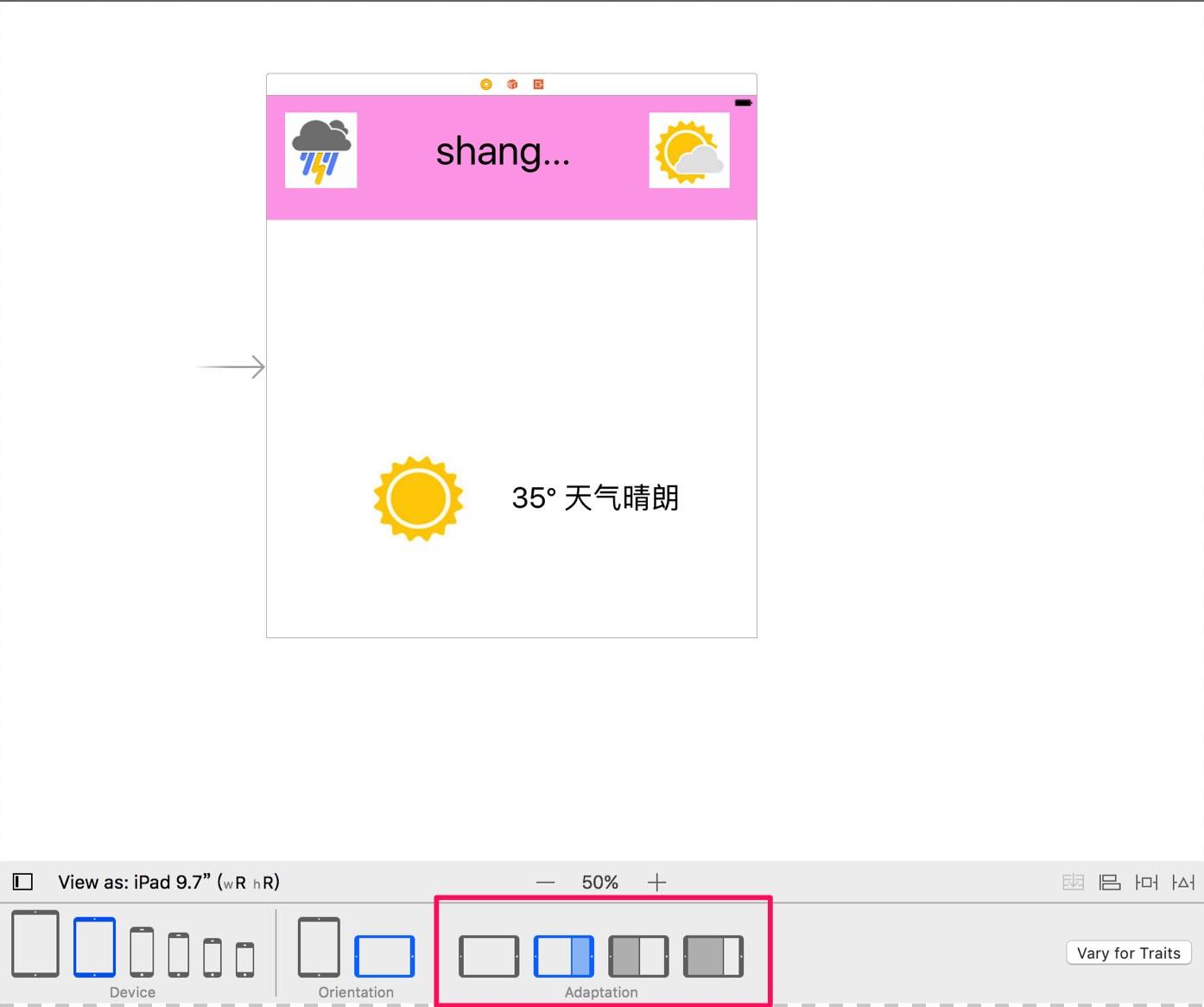
原因是因为Autoresizing masks并不会向Autolayout一样,会考虑View的content,所以这里被挤压了。
想fix这个Label,我们可以很容易的添加一个constraints来修复。不过这里我们来谈谈另外一种做法。
进入到Attributes Inspector面板,找到Autoshrink属性,把“fixed font size”切换成“minimum font size”
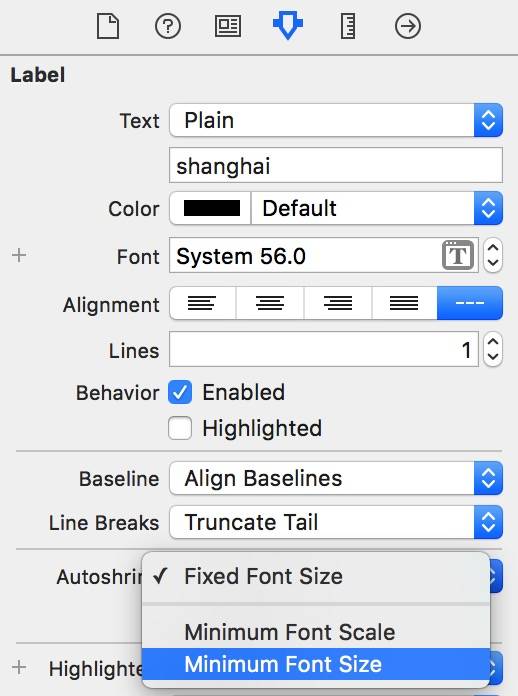
这个时候就fix上述的问题了。
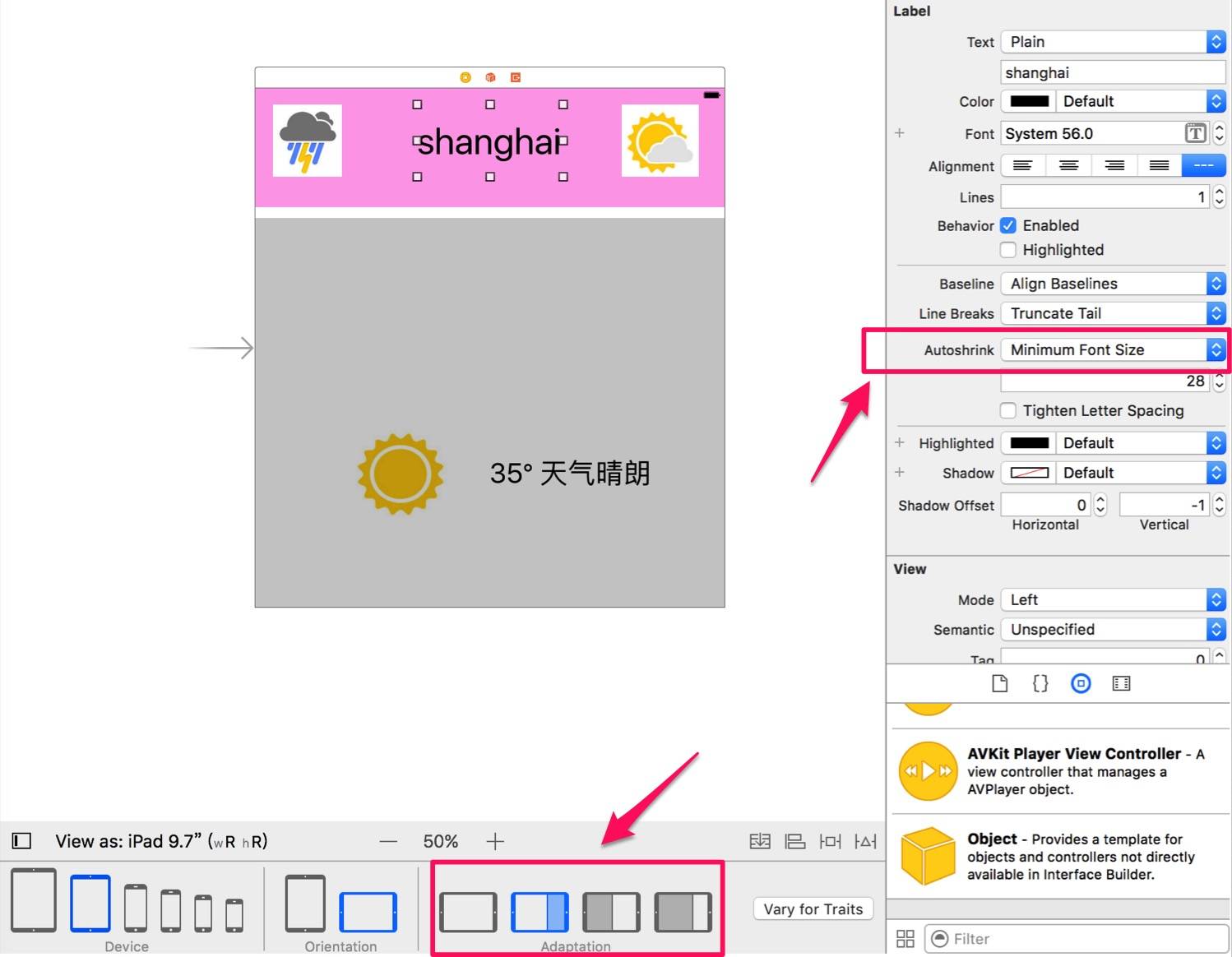
此时就算是回到landscape,分屏的情况下,已经可以显示正常。
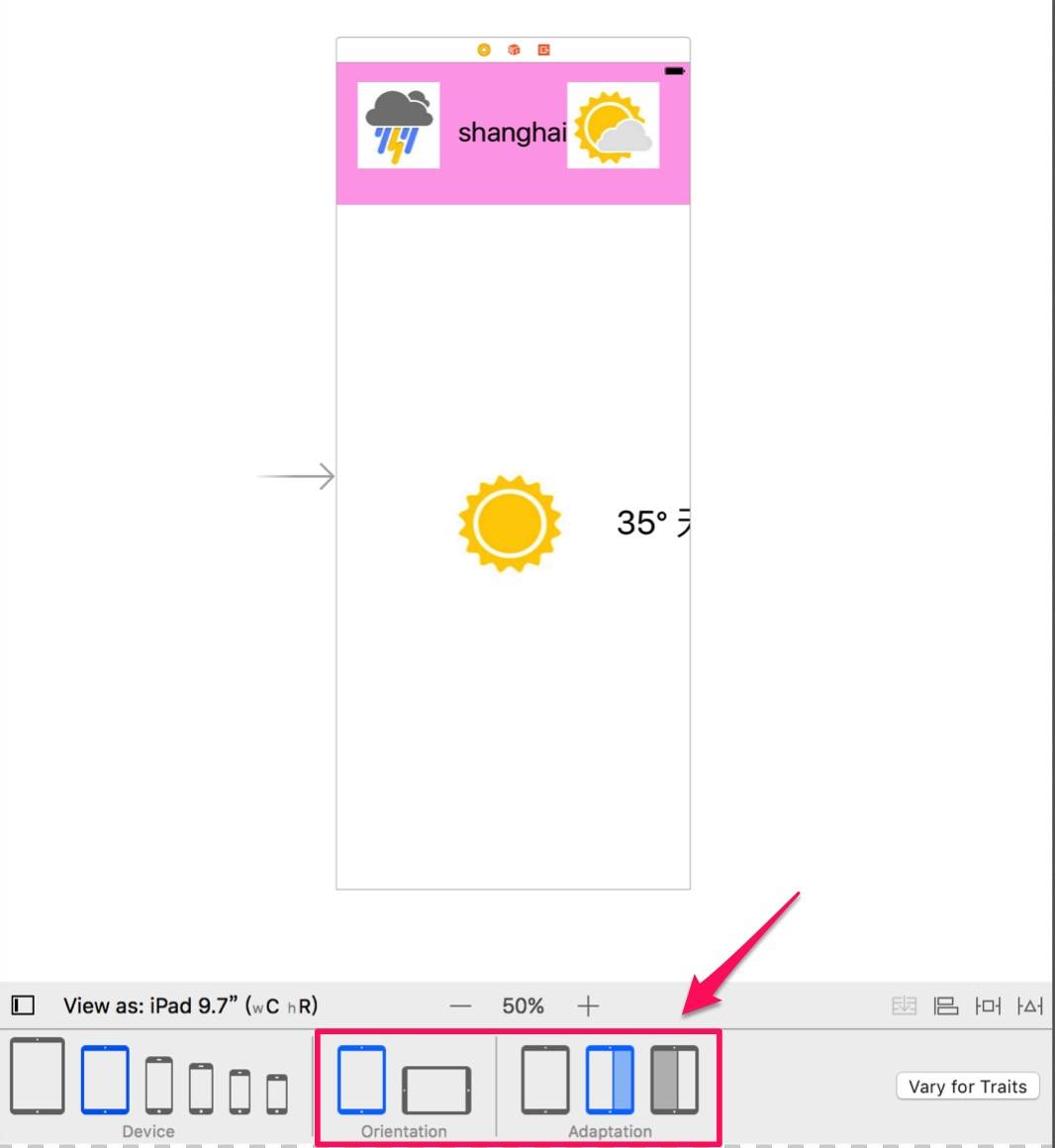
接着我们再来处理一下中间的温度的Label。这个时候我们有比较复杂的需求。这个时候我们就需要用到constraint了。
这个时候我们按时control键,然后拖到父View上,释放,会弹出菜单。我们再按住shift,这样我们可以一次性选择多个constraints。
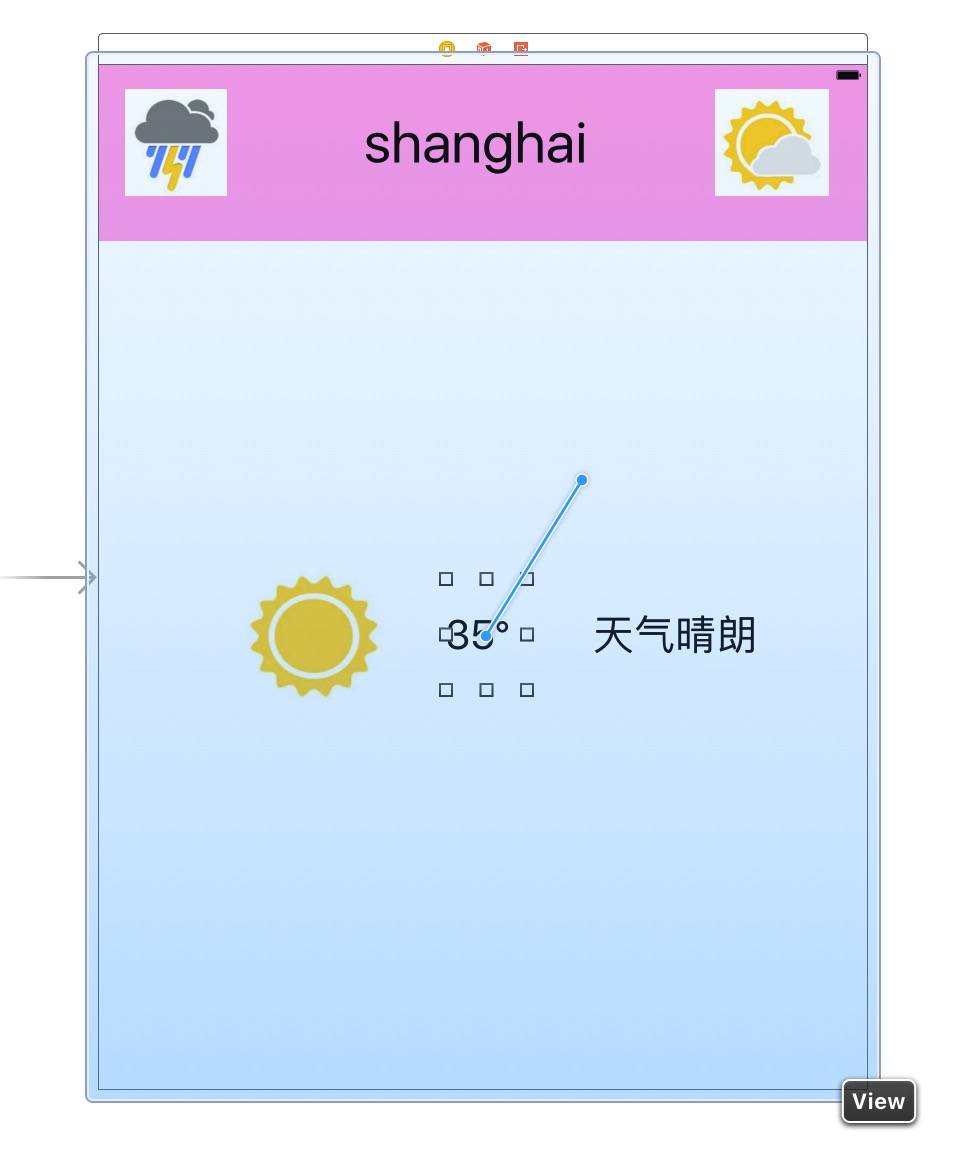
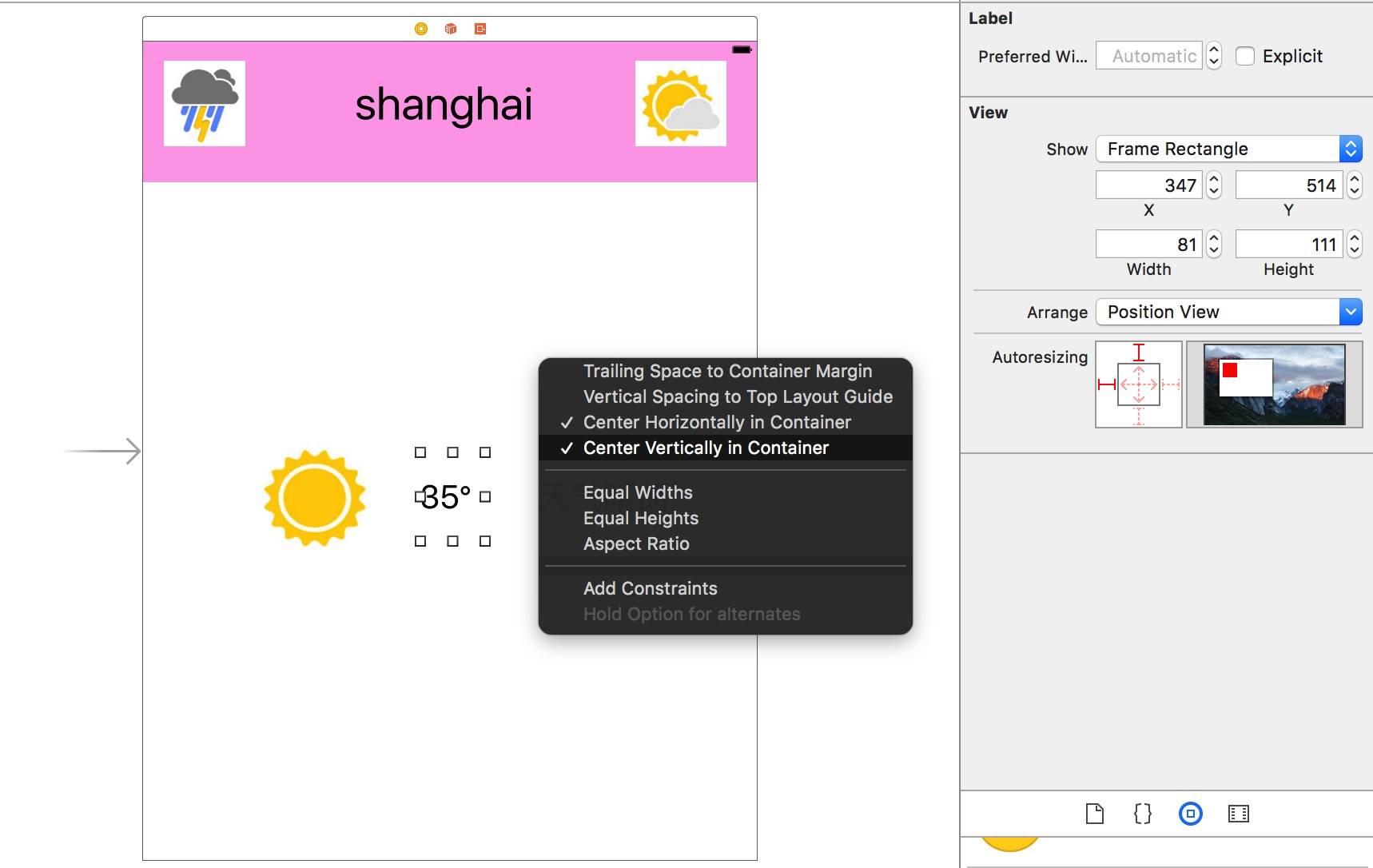
我们一次性选择“Center Horizontally in Container” 和 “Center Vertically in Container”。注意这个时候右边还是AutoresizingMask的面板,因为这个时候Label还没有任何的constraint。当我们点击“Add Constraints”的时候,就给Label加上了约束,右边的面板也变成了constraints面板了。
我们再给这个Label继续加2个constraints。“Horizontal Spacing”和“Baseline”。
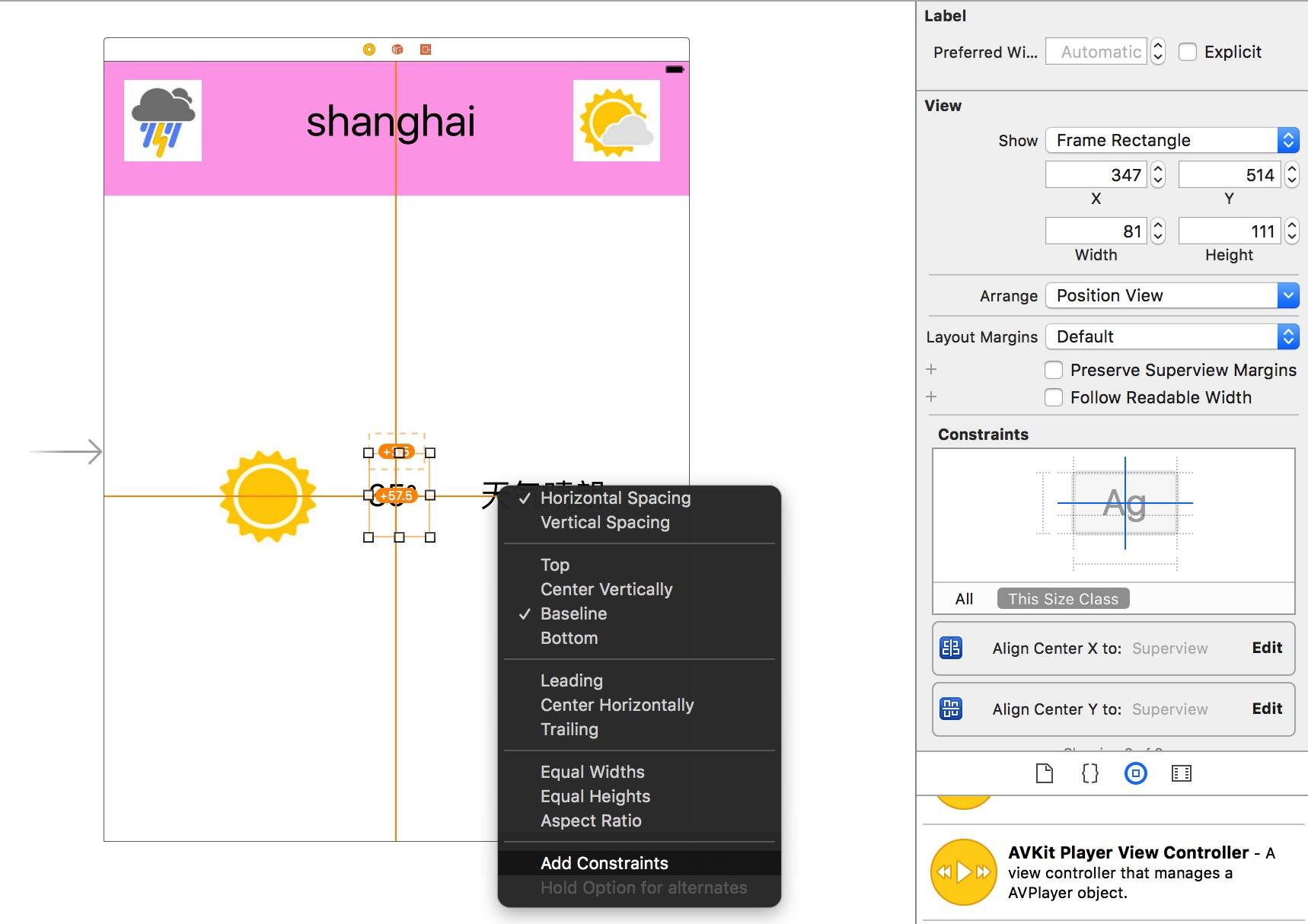
同样的,从Label拖拽到“太阳”的那个imageView上,再添加“Horizontal Spacing”和“Baseline”约束。
这个时候我们更新一下frame。如下图所示,选择“Update Frames”,这个时候所有的frame就都完成了。
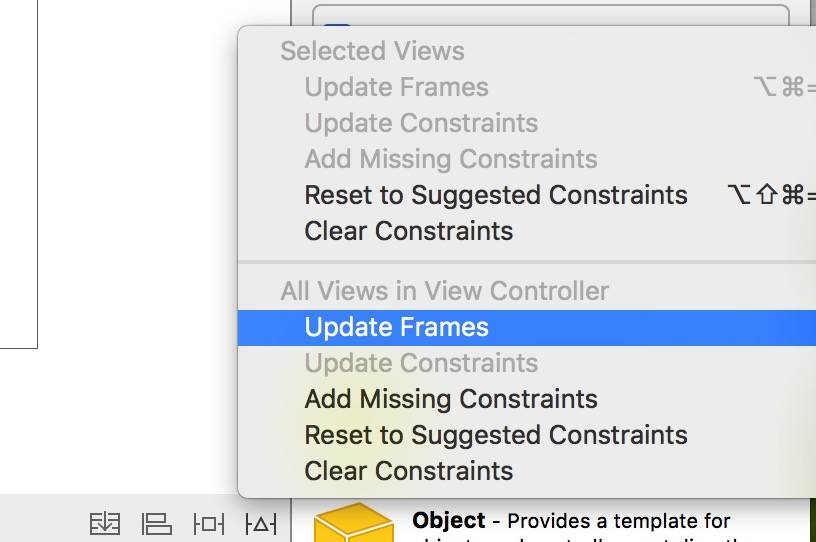
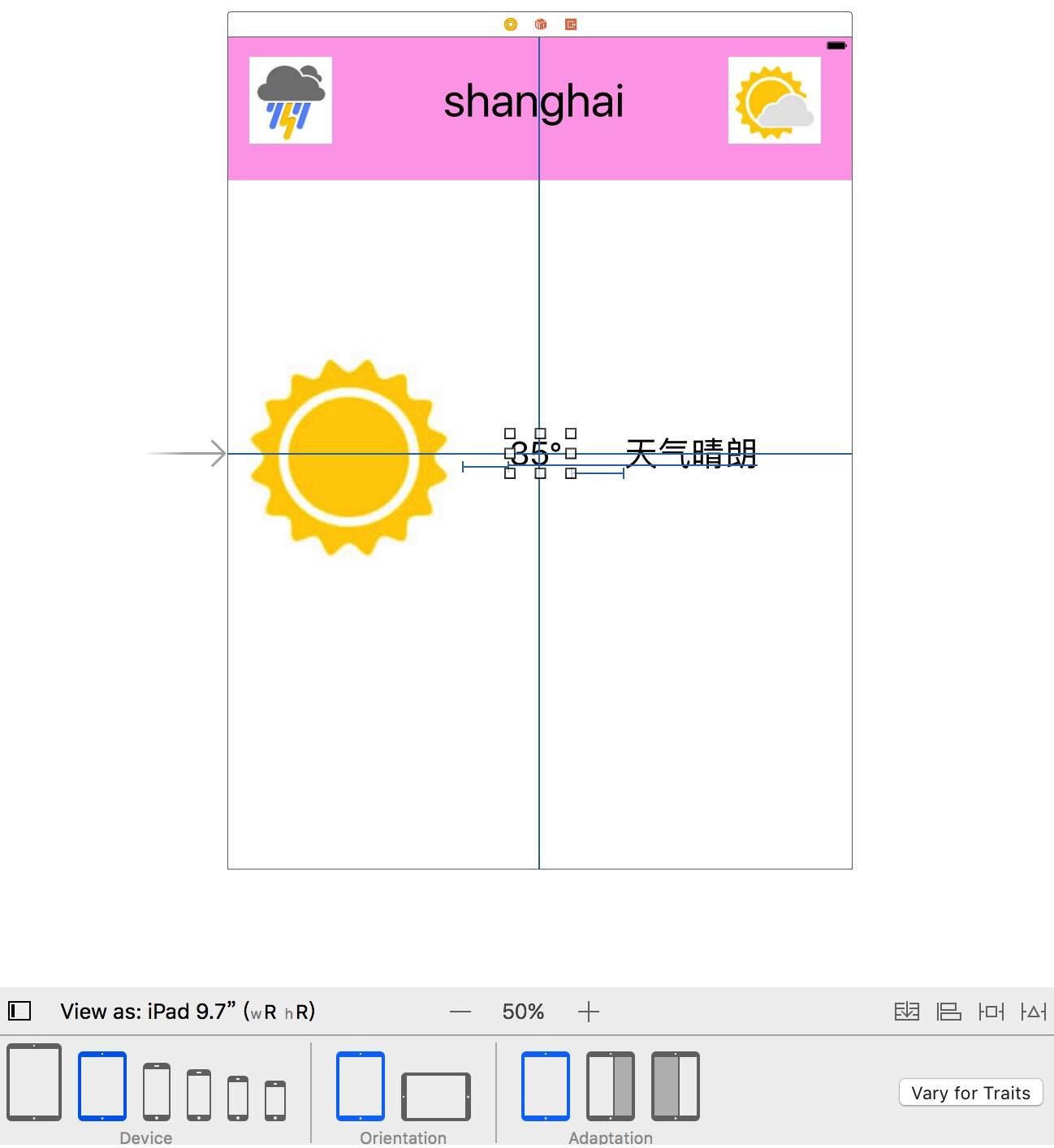
这个时候我们更新一下中间温度的Label的字体大小,这时候计算变大,由于我们的constraints都是正确的,两边的View也会随着Label字体变大而变大。
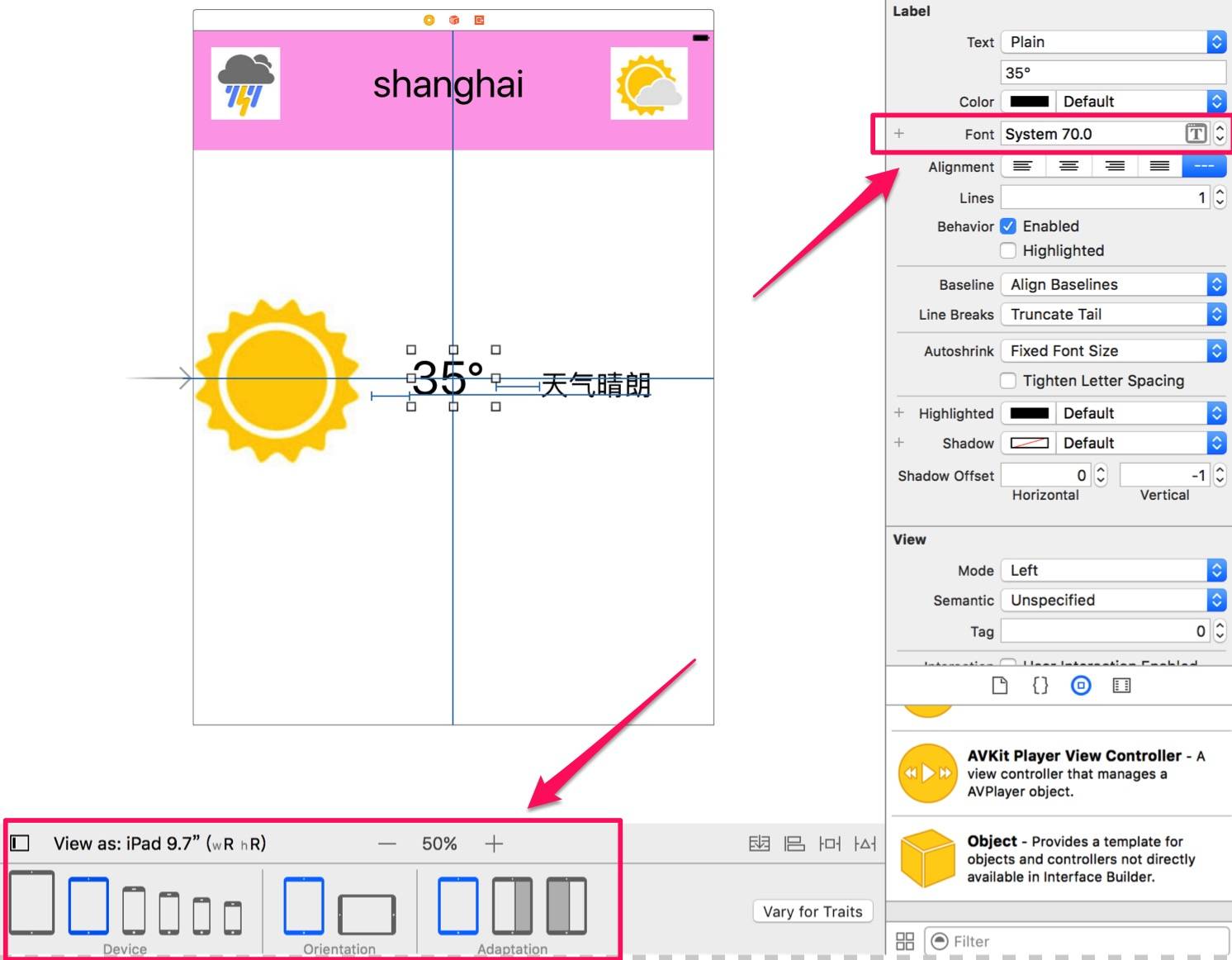
Xocde 8在这个时候就变得更加智能了,会立即自动更新frame。
我们在继续给晴天的上海加上一个背景图。添加一个imageView,然后大小铺满整个父View,把mode 选择成“Aspect Fill”
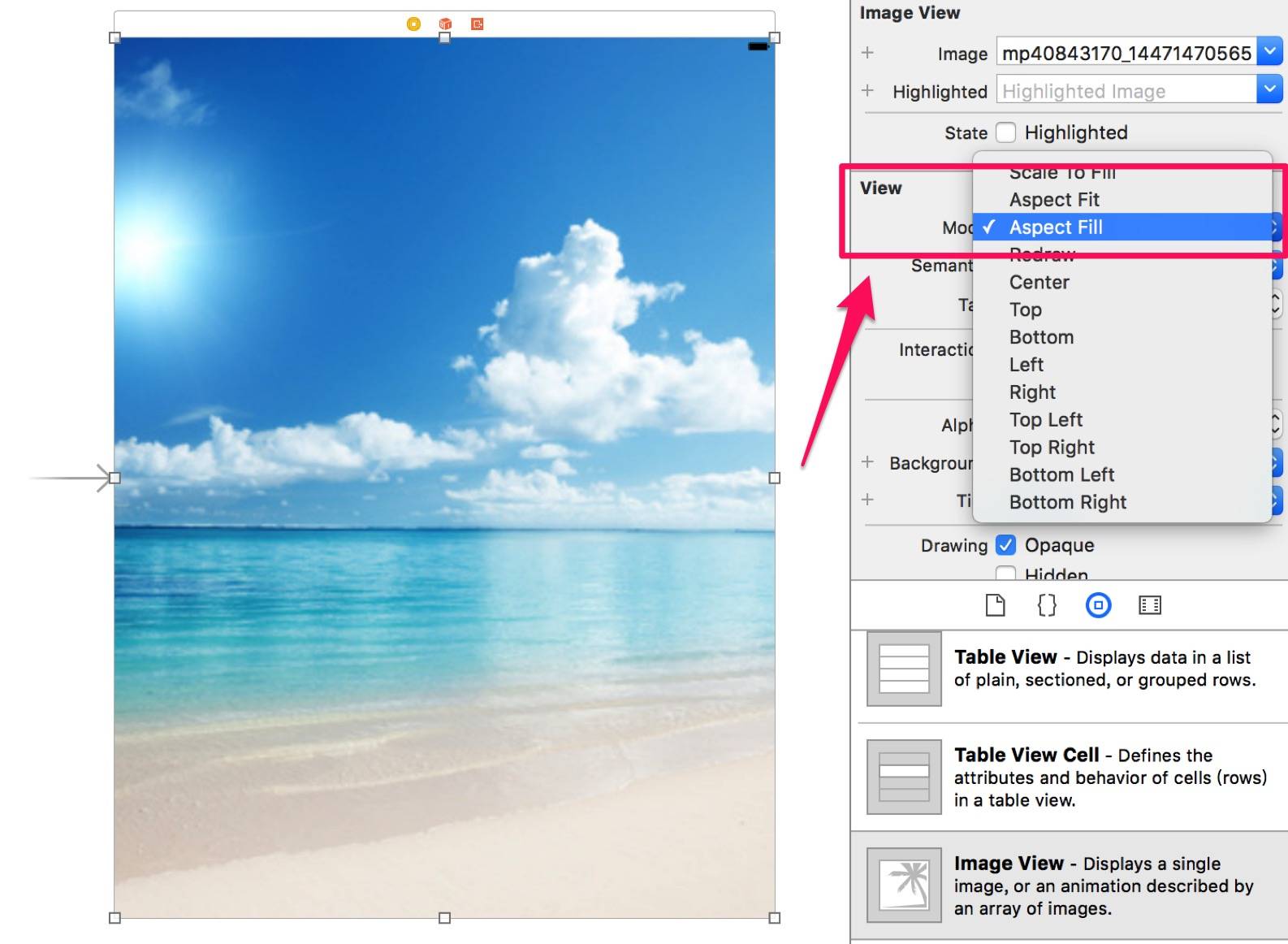
接下面一般的做法就是在这个imageView上面添加constraints,来使这个View和父View大小一样。但是这种简单的resize的行为在Xocde 8里面就不需要再添加Constraint了,这里我们改用Autoresizing masks来实现。给imageView添加一下这些mask。
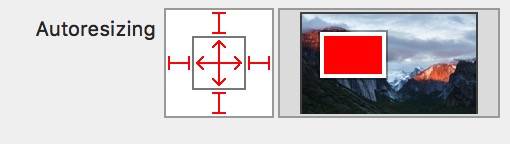
我们把imageView放到背景去。这时,我们所有的界面就布局完成了。
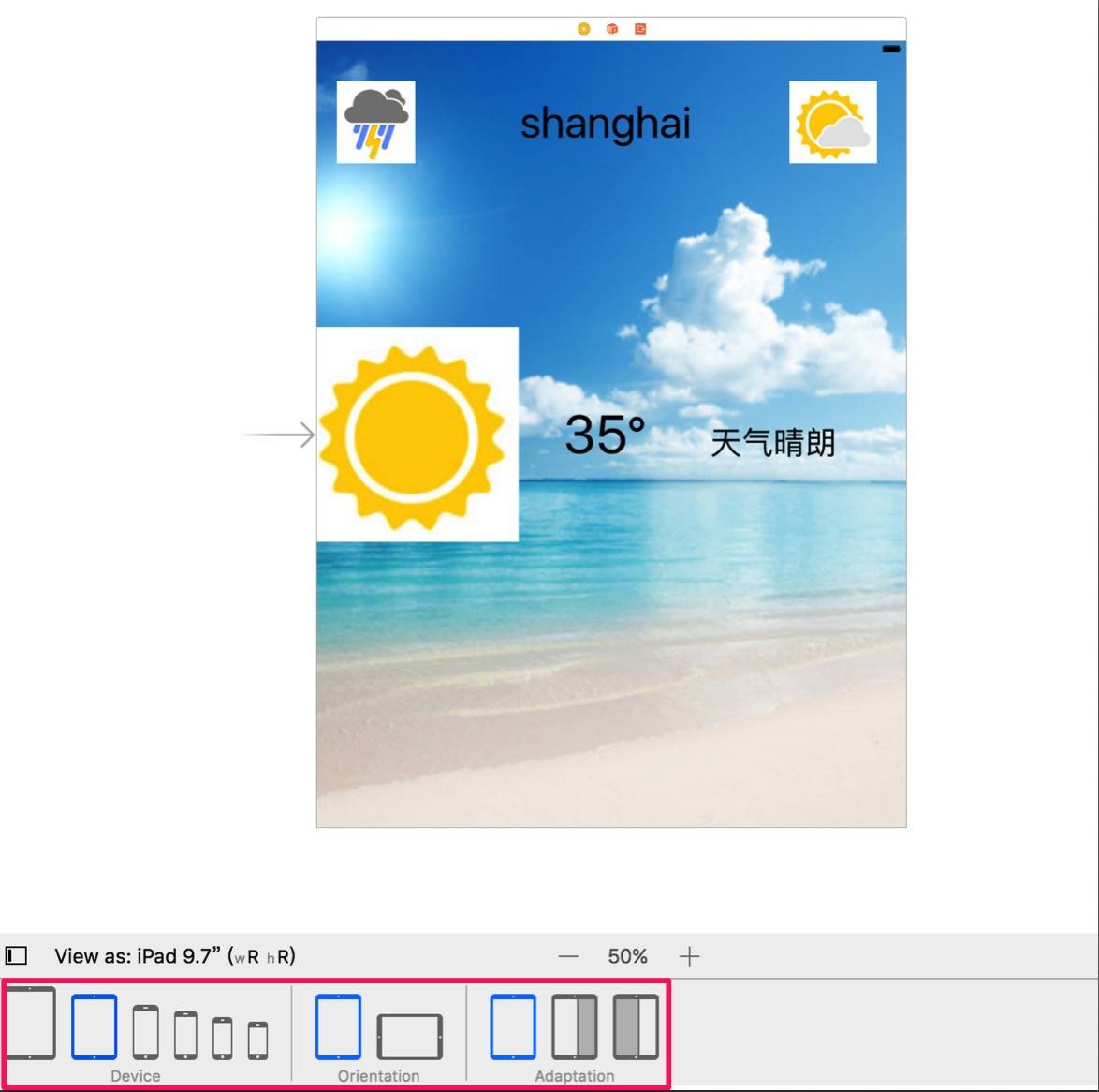
测试一下横屏的效果
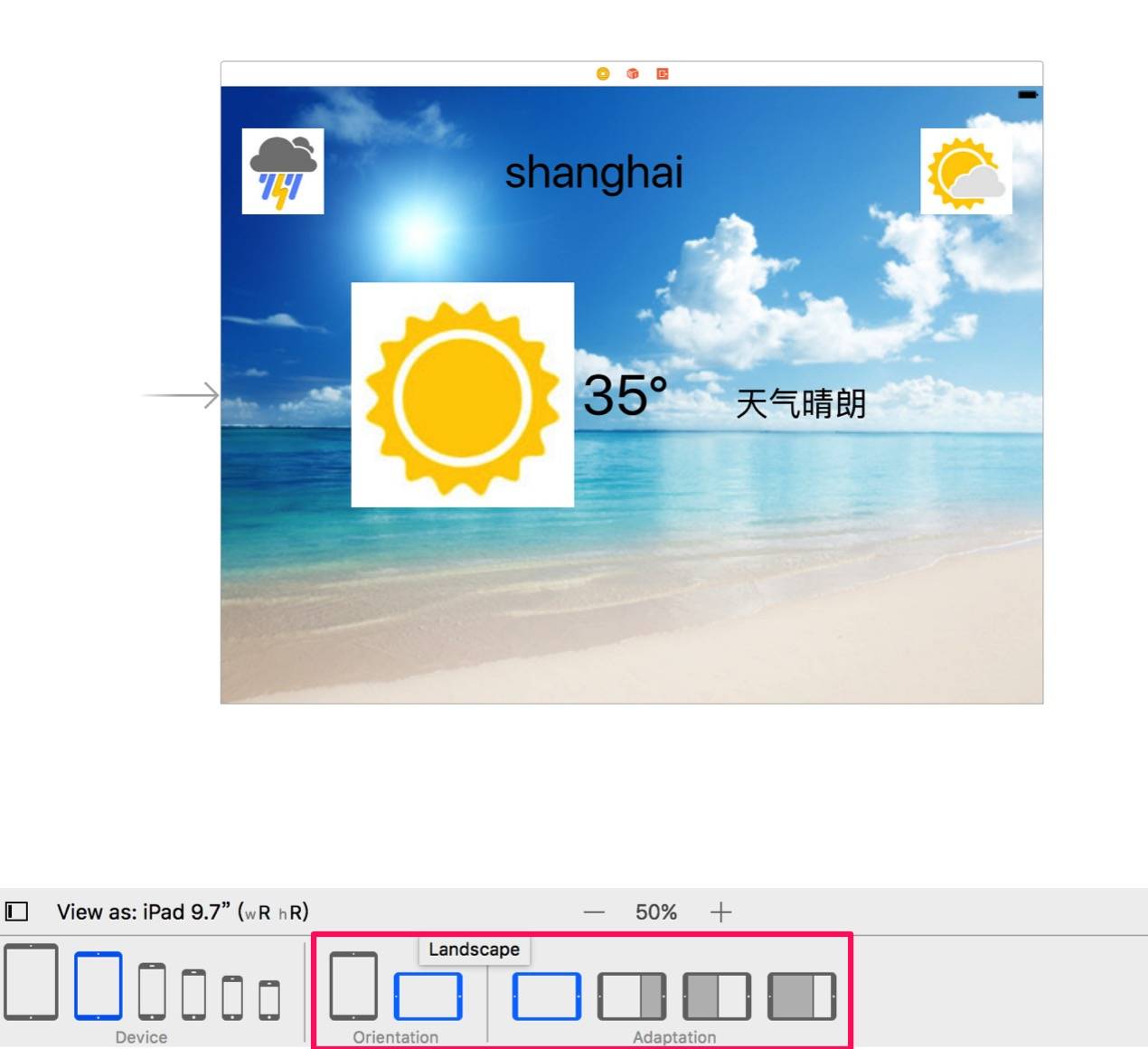
甚至分屏的一样可以完成任务!
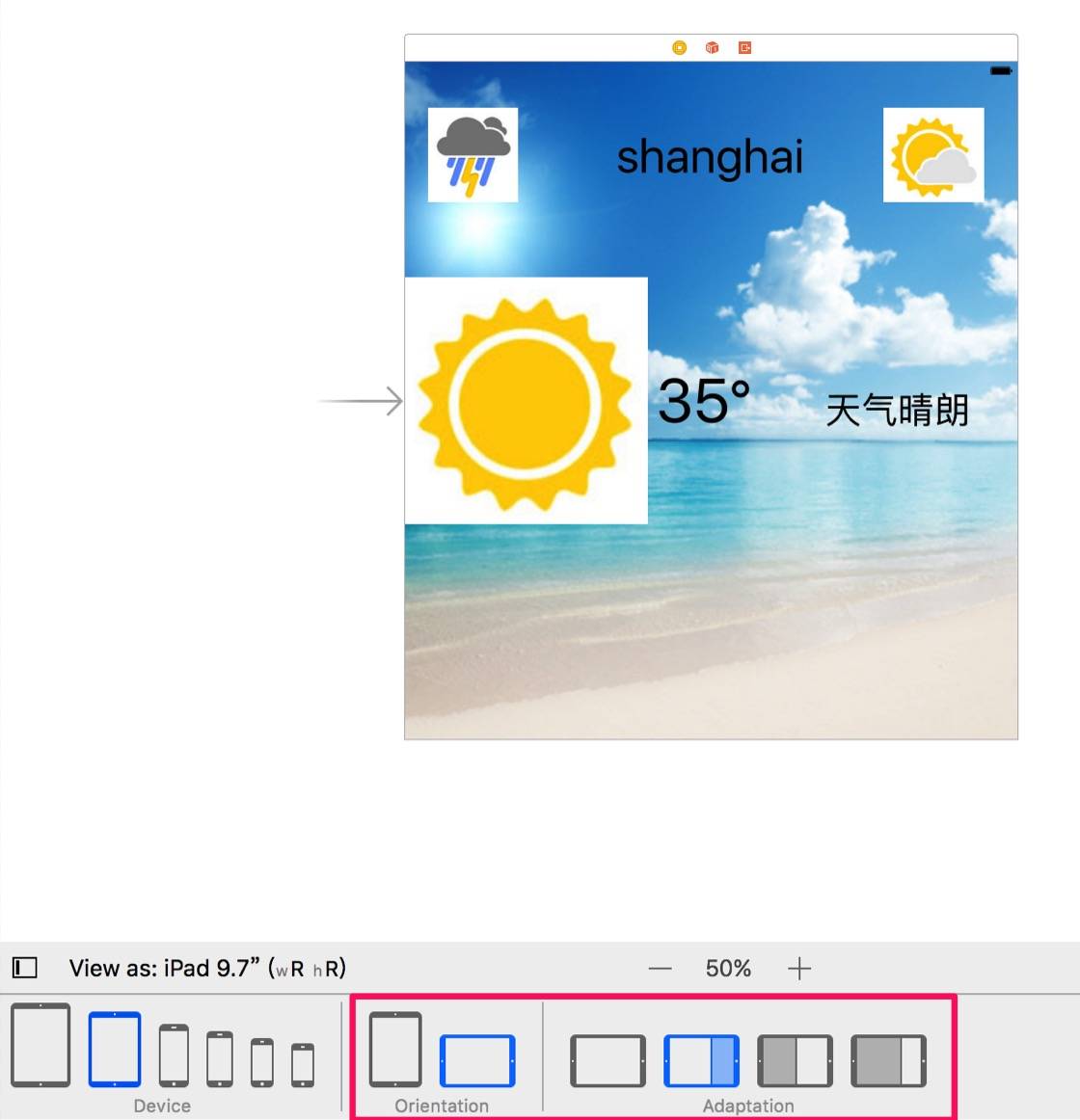
Demo的Github地址,这个demo没啥难的,就是看看效果。
这就是Xcode 8 的Incrementally Adopting Auto Layout,Autoresizing masks + Auto Layout Constraint 一起协同工作!
二.Design and Runtime Constraints
在我们开发过程中有这样一种情况,View的constraints会依据你所加载的数据来添加的。所以在app运行之前,我们是无法知道所有的constraints的。
这里有3种方法可以对应以上的情况。
1.Placeholder Constraints
假设现在我们需要把一张图片放在View的垂直和水平的中间,并且距离左边的边缘有一个leading margin。并且还需要保持其长宽的比例。而这种图片的最终样子,我们并不知道。只有到运行时,我们才能知道这样图片的样子。
为了能在Interface Builder看到我们的图片,我们要先预估一下图片的长宽比例。假设我们估计为4:3。这时候就给图片加上constraints,并且勾上“place order constraint”,这个约束会在build time的时候被移除。
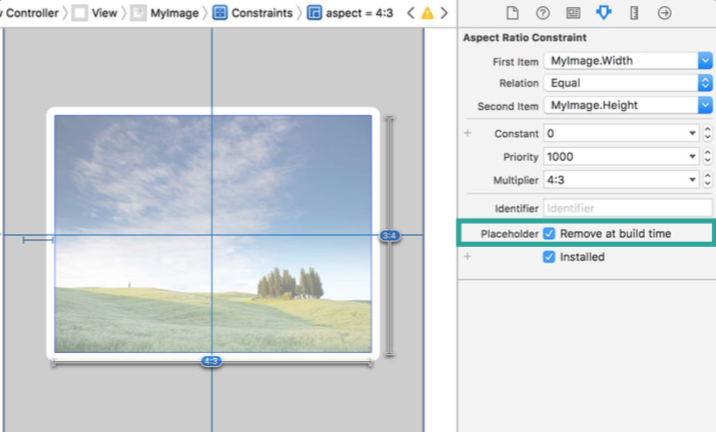
当我们在运行时拿到图片之后,这个是时候我们再给它加上适当的约束和长宽比例即可。
2.Intrinsic Content Size
还是类似上面那种场景,我们有时候会自定义一些UIView或者NSView,这些View里面的content是动态的。Interface Builder并不会运行我们的代码,所以不到app运行的时候我们并不知道里面的大小。我们可以给它设置一个内在的content的大小。
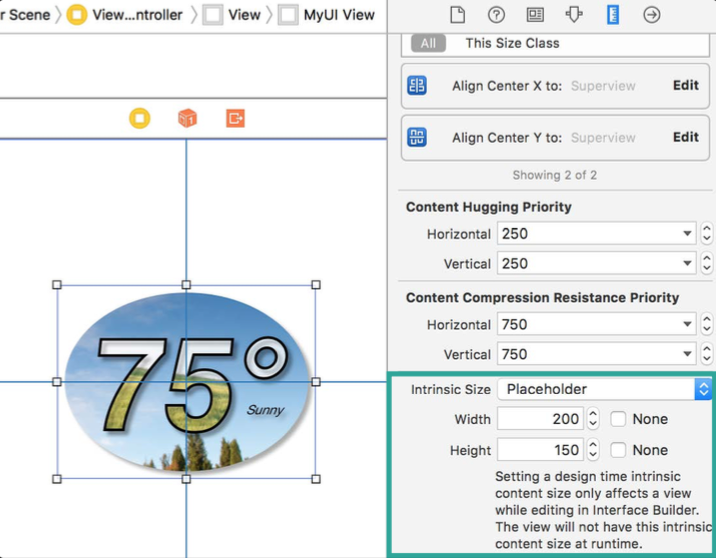
Setting a design time intrinsic content size only affects a view while editing in Interface Builder.The view will not have this intrinsic content size at runtime.
注意一下上面的说明intrinsic content size仅仅相当于是在布局的时候一个placeholder,在运行时这个size就没有了。所以如果开发过程中真的需要用到这个内在的content的大小,那么我们需要overriding的content size
override var intrinsicContentSize: CGSize
3.Turn Off Ambiguity Per View
这个是Xcode 8的一个新特性。当上述2种方法都无法解决我们的需求的时候。这个时候就需要用到这种方法了。Xcode 8给了我们可以在constraints产生歧义的时候,可以动态调整警告级别的能力。
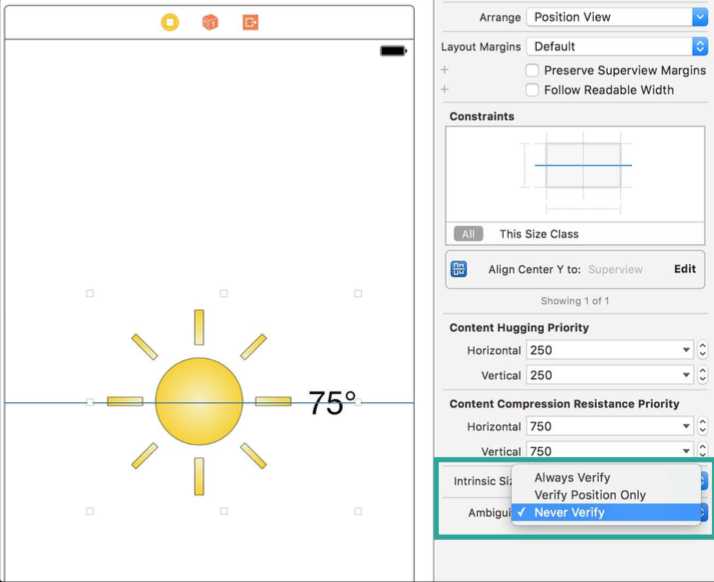
在这个场景中,我们仅仅只知道我们需要把这个imageView放在水平位置的中央,但是imageView的大小和它的水平位置我们并不知道。如果我们仅仅只加上了这一个约束的话,Interface Builder就会报红,因为IB这时候根据我们给的constraints,并不能唯一确定当前的view的位置。
如果我们在之后的运行时,拿到图片的完整信息之后,我们自己知道该如何去加constraints,我们知道该如何去排版保证imageView能唯一确定位置的时候,这时我们可以关掉IB的红色警告。找到“Ambiguous”,这里是警告的级别,我们这里选择“Never Verify”,这时就没有红色的警告和错误提醒了。但是选择这一项的前提是,我们能保证之后运行时我们可以加上足够的constraints保证view的位置信息完整。
以上3种方法就是我们在运行时给view增加constraints的解决办法。
三.NSGridView
这是macOS给我们带来的一个新的layout容器。
有时候我们为了维护constraints的正确性是件比较麻烦的事情,比如即使我们就是一组简单的checkboxes,维护constraints也不容易。这个时候我们会选择用stack view来让我们开发更容易一些。
下图是macOS的app常见到的一组checkboxes。
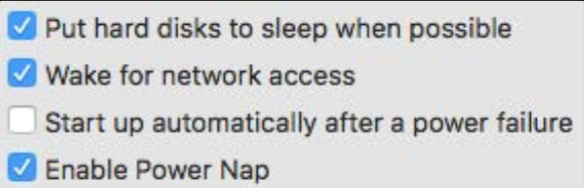
这时候我们选用NS/UIStackView来实现,因为它有以下的优点,它可以排列一组items,重要的是它可以处理好content size并且可以控制好每个item之间的spacing。
但是stack view依旧有一些场景无法很顺手的处理。例如下图的场景。
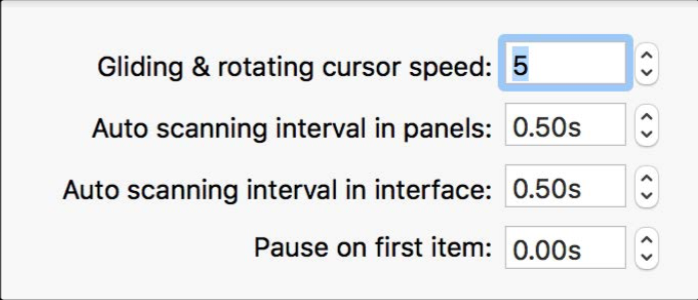
这时依旧可以用stack view来实现,但是它不能帮我们根据content完成行和列的对齐。
这就是为什么要引入新的NSGridView的原因。
使用NSGridView,我们可以很容易的做到content在X轴和Y轴上的对齐。仅仅只需要我们把content放进预先定义好的网格中即可,NSGridView会帮我们管理好接下来对齐的一切事情。
我们来看看下面的例子。
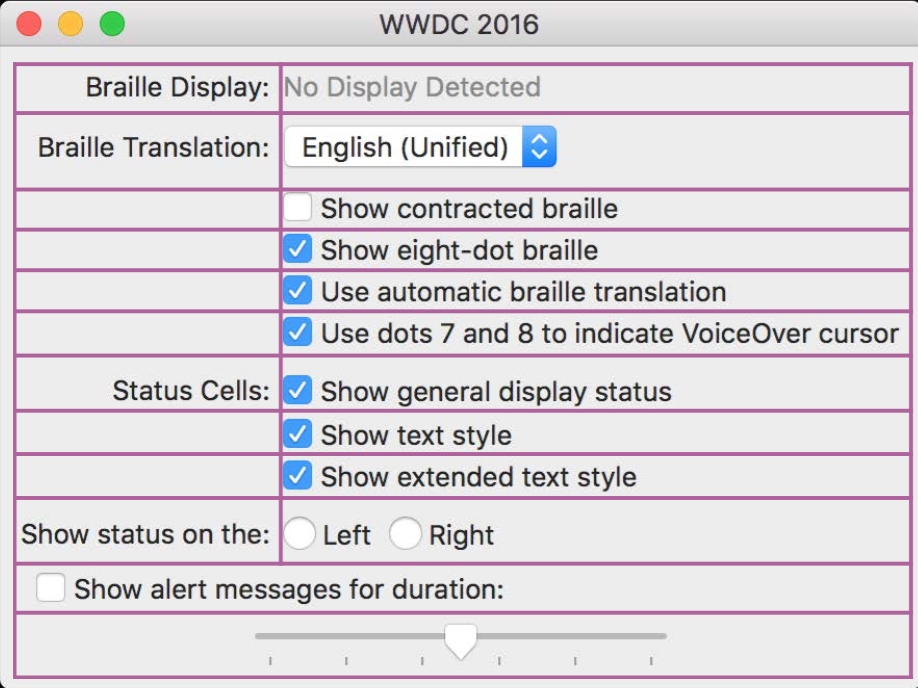
NSGridView有2个子类,NSGridRow 和 NSGridColumn,它们俩会自动的管理好content的大小。当然我们可以在需要的时候指定size的大小,padding和spacing的大小。我们也可以动态的隐藏一些rows行和colunms列。
NSGridCell的工作就是管理每个cell里面content view的layout。如果某个cell的内容超出cell的边界,cell会合并起来,就像普通的电子表格app的做法一样。
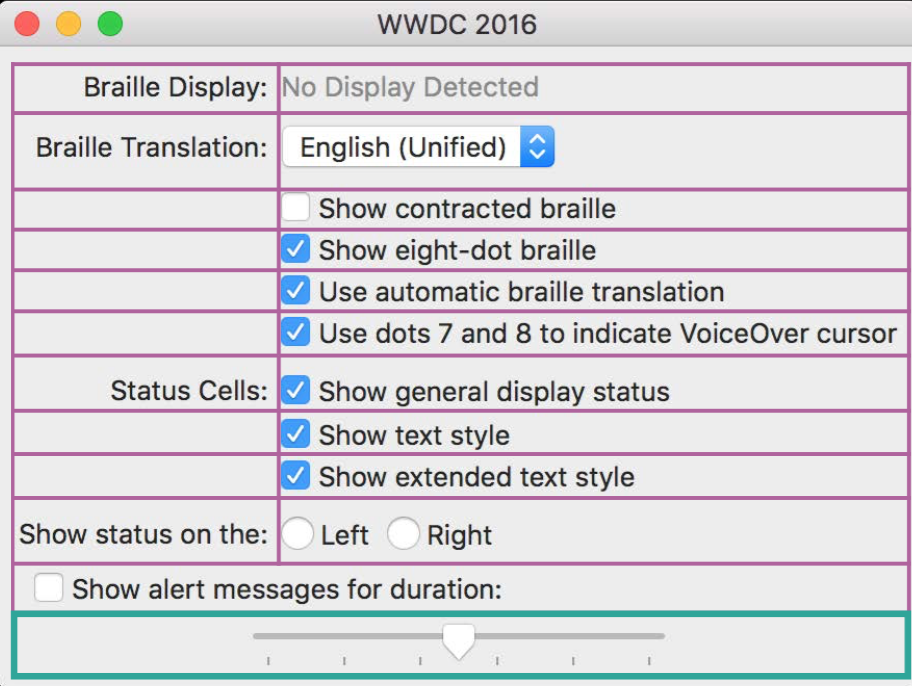
我们来构建一个简单的界面。设计图如下:
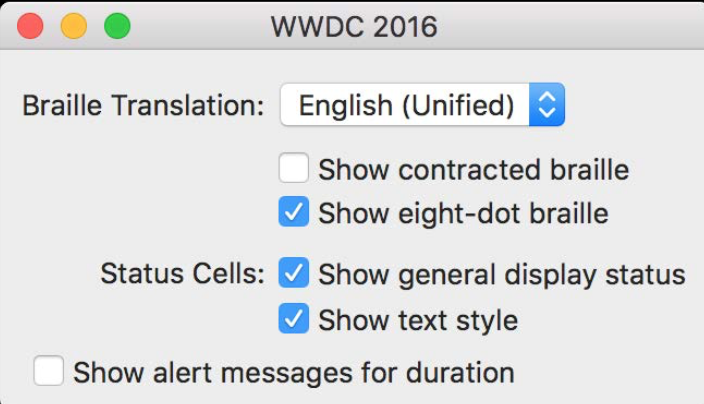
我们并不需要去关心网格的sizing,我们只用关心每一行每一列究竟有多少个content需要被显示出来。
let empty = NSGridCell.emptyContentView
let gridView = NSGridView(views: [
[brailleTranslationLabel, brailleTranslationPopup],
[empty, showContractedCheckbox],
[empty, showEightDotCheckbox],
[statusCellsLabel, showGeneralDisplayCB],
[empty, textStyleCB],
[showAlertCB]
])
用上述代码运行出来的界面是这样的:
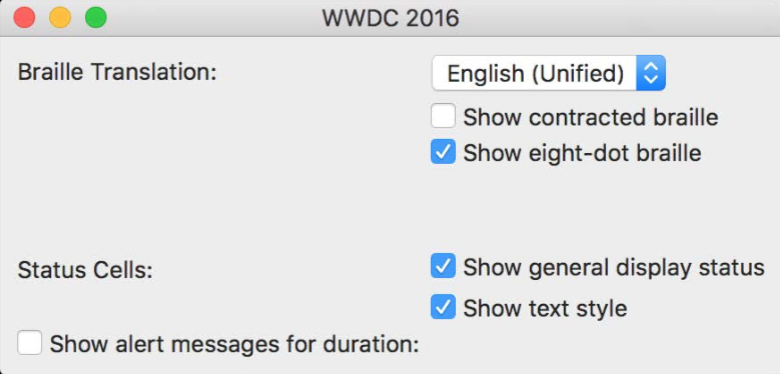
虽然我们调用构造函数没错,但是出来的界面和设计的明显有一些差距。最明显的问题就是UI被拉开了,有很多空白的地方。
产生问题的原因就在于,网格被约束到了window的边缘。我们的意图应该是window来匹配我们的网格大小,但是现在出现的问题变成了,网格被拉伸了,去匹配window的大小了。
我们解决这个问题的办法就是去改变 grid view内容的hugging的优先级。尽管页面上的constraints已经具有了高优先级,但是我们现在仍可以继续提高优先级,来让constraints推动content,使其远离window的边缘。我们提高一些优先级:
gridView.setContentHuggingPriority(600, for: .horizontal)
gridView.setContentHuggingPriority(600, for: .vertical)
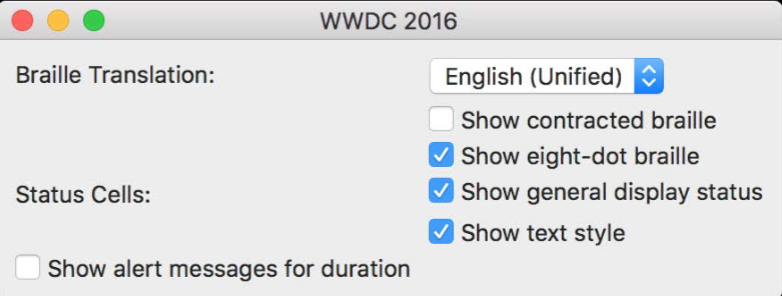
我们会发现,window里面的content更加聚合了,中间的大段空白消失了。
我们再来解决一下window中间的空白,左边的label和右边的content距离太远。根据设计,我们应该让label居右排列。这件事很容易,只要我们调整一下cell的位置信息即可完成。排列的位置信息会影响到cell,行,列,网格视图。
如果没有指定cell的placement这个属性值,那么行列就会根据gridview的placement属性值来确定。这个规则可以使我们在一处设定好placement,瞬间可以改变大量的cell的布局。
//first column needs to be right-justified:
gridView.column(at: 0).xPlacement = .trailing
我们找到gridView的第一列,改变它的xPlacement属性值,这样一列的cell都会变成居右排列。
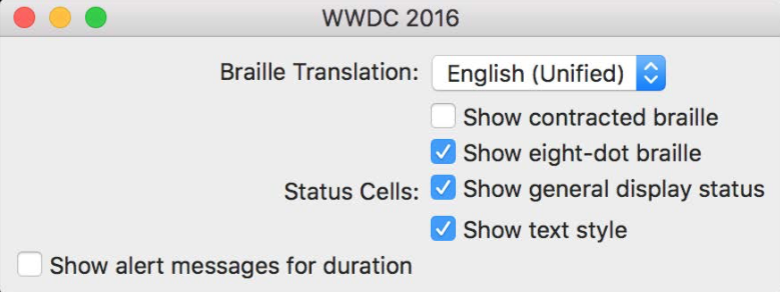
居右之后,我们又会出现新的问题,baseline不对齐了。
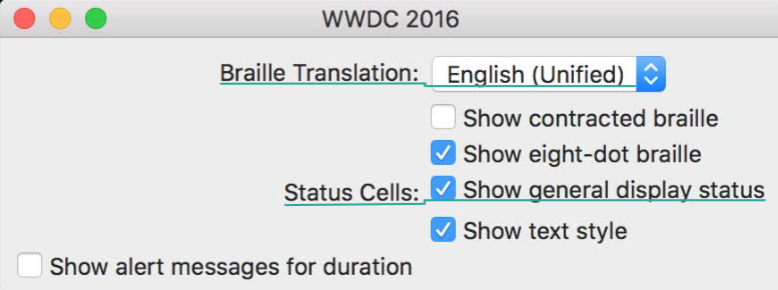
行的对齐和列的对齐原理一样的,同理,我们只需要设置一处,将会影响整个网格视图。
// all cells use firstBaseline alignment
gridView.rowAlignment = .firstBaseline
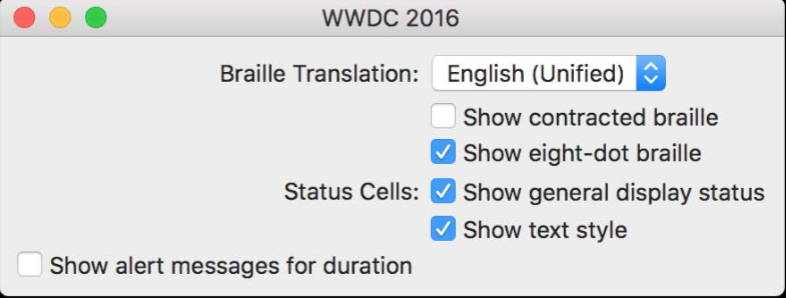
设置完成之后,整个网格视图就对齐了。
接下来我们再来改变一下pop-up button的边距。
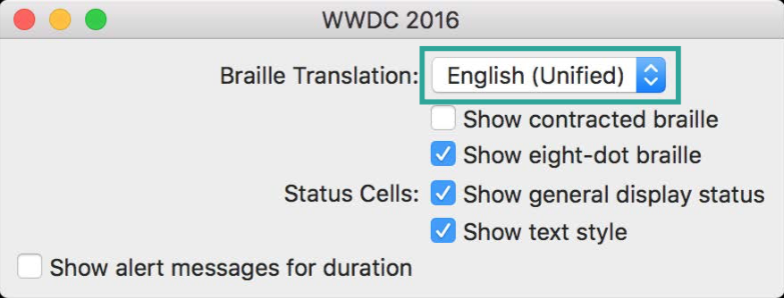
let row = gridView.cell(for: brailleTranslationPopup)!.row!
row.topPadding = 5
row.bottomPadding = 5
这里取第一行的做法也可以和之前取第一列的做法一样,直接取下标0的row即可。这里换一种更好的做法来做。在gridView里面找到包含pop-up button的cell,根据cell找到对应的row行。这种方式比直接去下标index的好处在于,日后如果有人在index 0的位置又增加了一行,那么代码就出错了,而我们这里的代码一直都不会出错,因为保证是取出了包含pop-up button的cell。所以代码里面尽量不要写死固定的index,这样以后维护起来比较困难。
同理,我们也给“status cells”也一起加上Padding
ridView.cell(for:statusCellsLabel)!.row!.topPadding = 6
这里需要对比一下padding 和 spacing的区别。
padding是针对每个行或者每个列之间的间距,我们可以增加padding来改变两两之间的间距。
spacing是针对整个gridview来说的,改变了它,将会影响整个网格视图的布局。
再来看看我们的设计图:
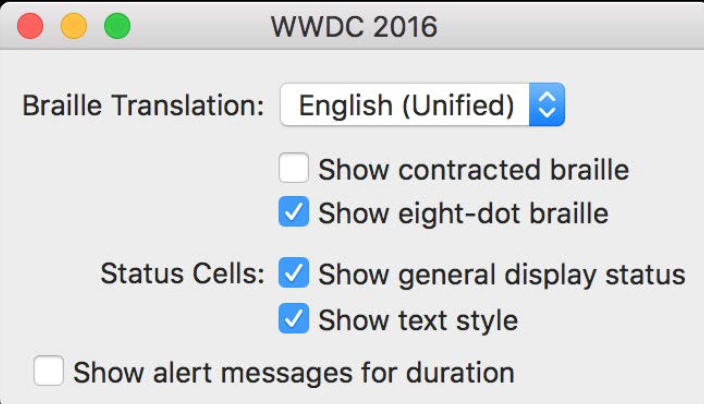
如果没有padding那么就是下图的样子:
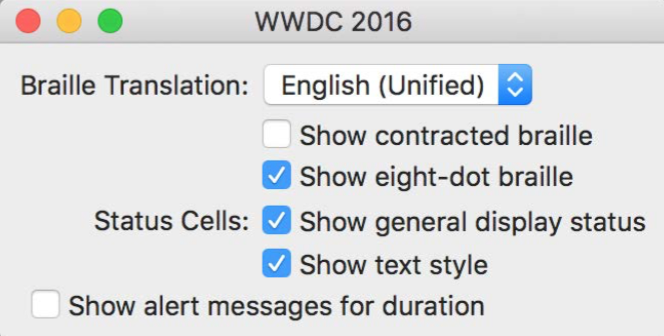
如果没有spacing那么就会出现下图的样子:
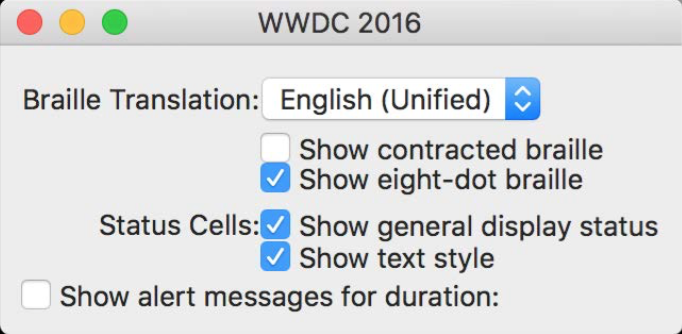
如果spacing和padding都没有的话,那就都挤在一起了:
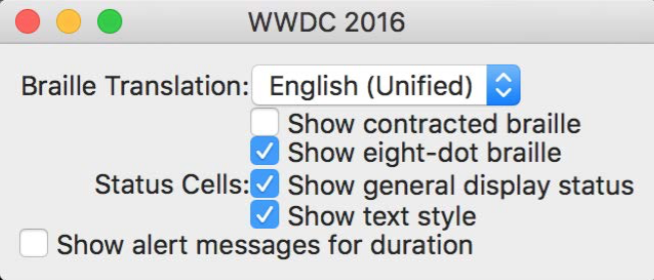
最后我们来处理一下最下面那一行包含checkbox的cell
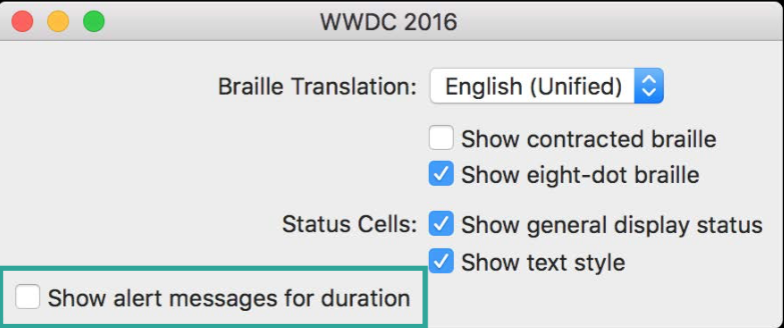
这里就需要用到之前提到了,合并2个cell了。
// Special treatment for centered checkbox:
let cell = gridView.cell(for: showAlertCB)!
cell.row!.topPadding = 4
cell.row!.mergeCells(in: NSMakeRange(0, 2))
这里我们直接指出了,合并前2个cell。
执行完代码之后,就会是这个样子。
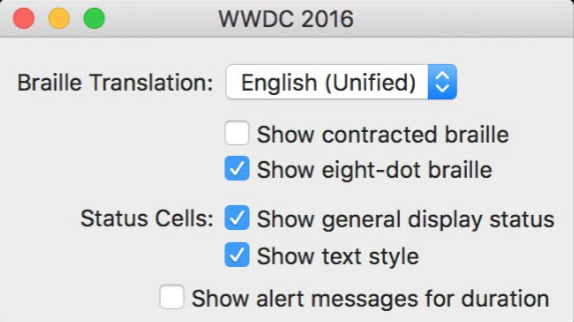
最后一行的cell就会横跨2个cell的位置。虽然占了2个cell的位置,但是它依旧还继承着第一列的居右的排列规则。
现在我们的需求是既不希望它居右,也不希望它居左。
checkbox其实是支持排列在2个列之间的,但是由于这相邻的2个列的宽度并不相等,所以gridview不知道该怎么排列了。这时就需要我们手动来改变布局了。
这里可能有人会想,直接把
cell.xPlacement = .none
把cell的xPlacement直接变成none,这样做会一下子打乱整个gridview的constraints布局,我们不能这样做。我们需要再继续给cell加上额外的constraints来维护整个gridview的constraints的平衡。
cell.xPlacement = .none
let centering = showAlertCB.centerXAnchor.constraint(equalTo: textStyleCB.leadingAnchor)
cell.customPlacementConstraints = [centering]
我们只需要在给出checkbox在x轴方面的锚点即可。这时候checkbox就会排列成我们想要的样子了。
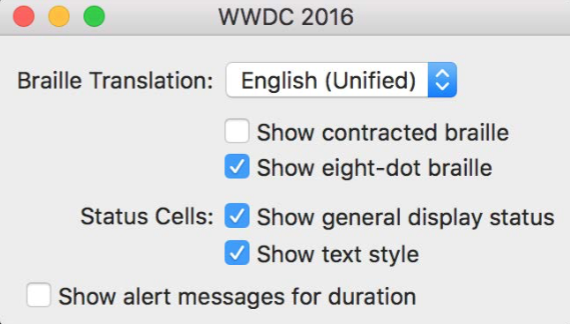
至此,我们就完成了需求。总结一下,NSGridView是一个新的控件,能很好的帮助我们进行网格似布局。它能很快很方便的把我们需要展示的content排列整齐。之后我们仅仅只需要调整一下padding和spacing这些信息即可。
四.Layout Feedback Loop Debugging
有时候我们设置好了constraint之后,没有报任何错误,但是有些情况当我们运行起来的时候就有一堆constraint冲突在debug窗口里面,严重的还会使app直接崩溃。崩溃的情况就是遇到了layout feedback loop。
遇到这种情况,往往是发生在“过渡期”,开始或者结束的时候。如果说你点击了一个button,button相应了你的点击,但是之后button不弹起,一直保持着被按下的状态。
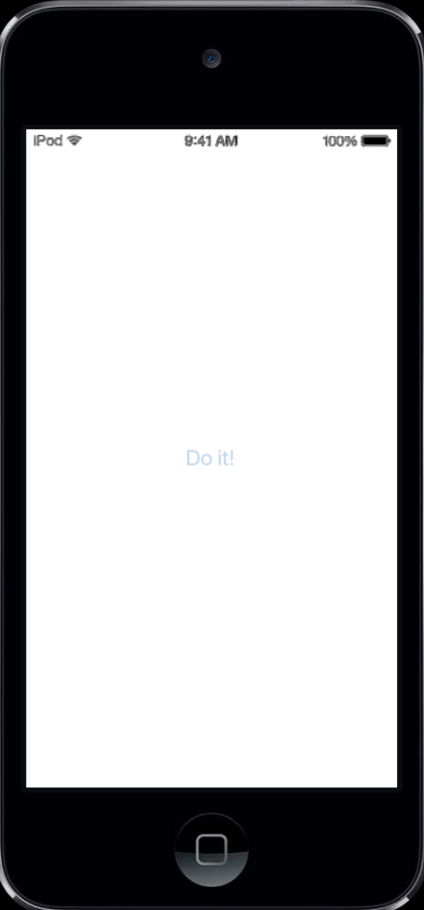
然后会观察到CPU使用率爆表,内存倍增,然后app就崩溃了,与此同时返回了一大堆的layout的栈回溯信息。
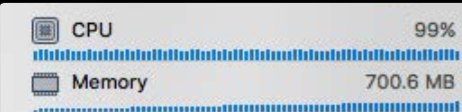
发生这个情况的原因是某个view的layout被一直执行,一直执行,陷入了死循环中。Runloop就不会停下,CPU的使用率会一直处于峰值。所有的消息都会被收集到自动释放的对象中去,消息一直发送,就会一直收集。所以内存也会倍增。
导致这个原因之一,是setNeedsLayout这个方法。
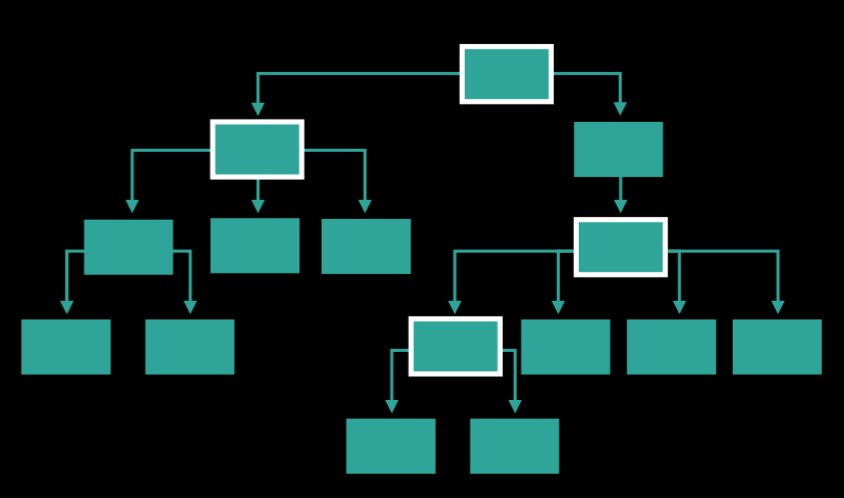
当其中一个view调用完setNeedsLayout之后,会传递到父视图继续调用setNeedsLayout,父视图的setNeedsLayout可能又会调用到其他视图的layout信息。如果我们能在这相互之后调用找到调用者,也就是那个view调用了这个方法,那我们就可以分析清楚这些setNeedsLayout从哪里来,到哪里去,就能找到死循环的地方了。
这些信息确实很难收集,这也是为何苹果要为我们专门开发这样一个工具,方便我们来调试,查找问题的原因。
开启这个工具的开关在“Arguments”选项里面。如下图。
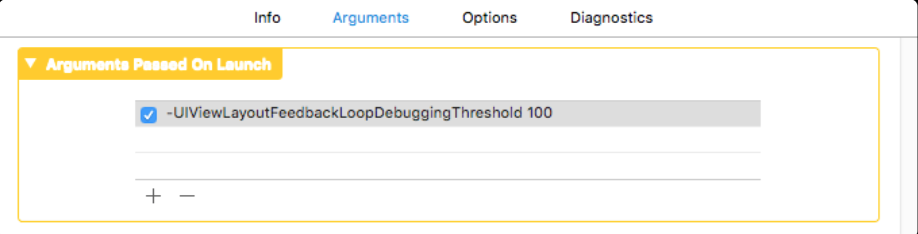
-UIViewLayoutFeedbackLoopDebuggingThreshold 100 // 50...1000
-NSViewLayoutFeedbackLoopDebuggingThreshold 100 // 50...1000
// Logs to com.apple.UIKit:LayoutLoop or com.apple.AppKit:LayoutLoop
UIView是在iOS里面使用的,NSView是在macOS里面使用的。一旦我们开启了这个开关,那么layout feedback loop debugger就会开始记录每一个调用了setNeedsLayout的信息。
这里我给它设置了阀值是100。
如果发现在一个Runloop中,layout在一个view上面调用的次数超过了阀值,这里设置的是100,也就是说次数超过100,这个死循环还会在跑一小段,因为这个时候要给debugger一个记录信息的时间。当记录完成之后,就会立即抛出异常。并且信息会显示在logs中。log会被记录在com.apple.UIKit:LayoutLoop(iOS)/com.apple.AppKit:LayoutLoop(macOS)中
我们也可以打全局的异常断点exception break point。
在调试窗口也可以用LLDB命令po出一些调试信息。
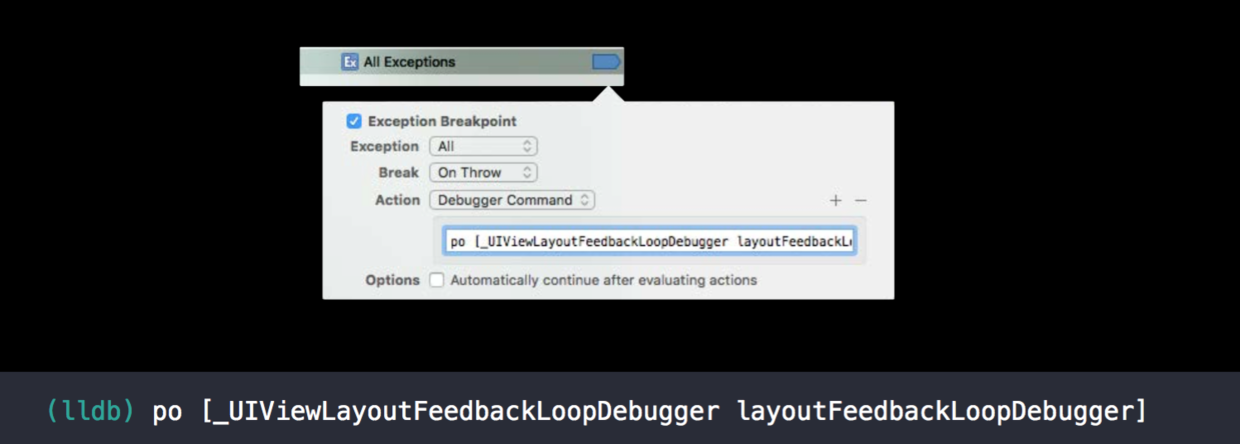
接下来看2个实用的例子。
1.Upstream Geometry Change
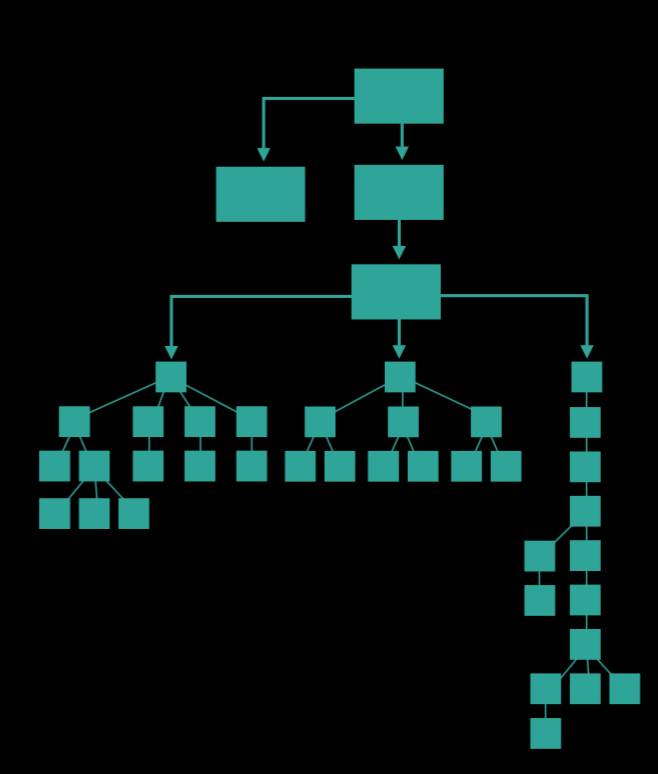
这里有这么多个view,层级如上图。
现在右子串上面10个子view在一次的层级变化中,被移除了。
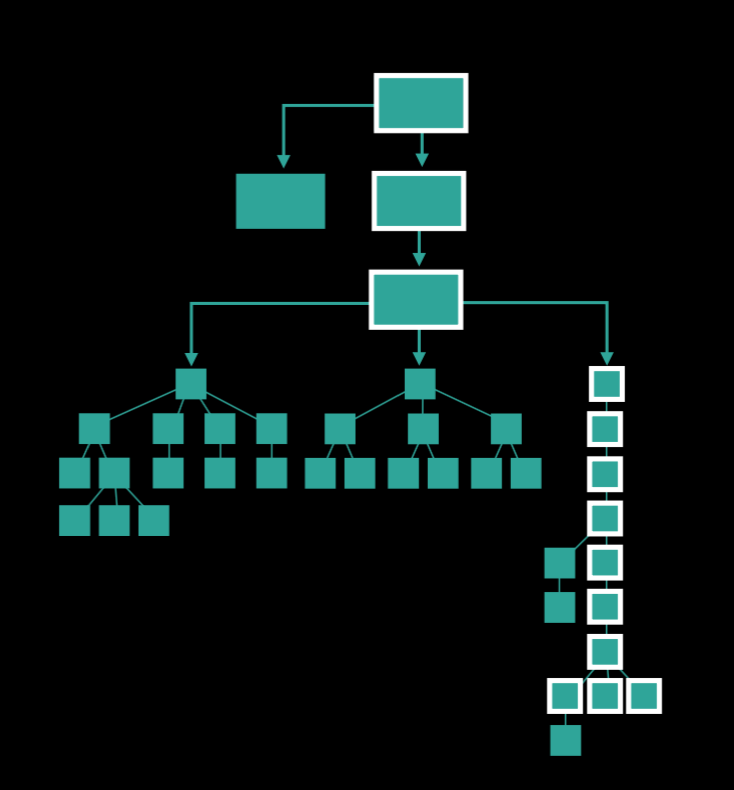
那么最上层圈起来的3个view都会被影响。于是这3个view的bounds就发生了变化。于是就会隐式的调用setNeedsLayout,来获取新的bounds的信息。(这里经过@kuailejim @冬瓜争做全栈瓜 和大神们实验,setNeedsLayout是需要我们开发者手动调用的,系统并不会在bounds改变的时候隐式调用setNeedsLayout方法)。当前view的bounds改变,但是如果父view没有layout完成,那么父view也会继续收到setNeedsLayout消息。这个消息就会一直被往上传递,直到传到最顶层的view,顶层的view layout完成之后,将会重置下面关联的view的bounds,调用layoutSubview()方法。这时候,死循环就产生了。
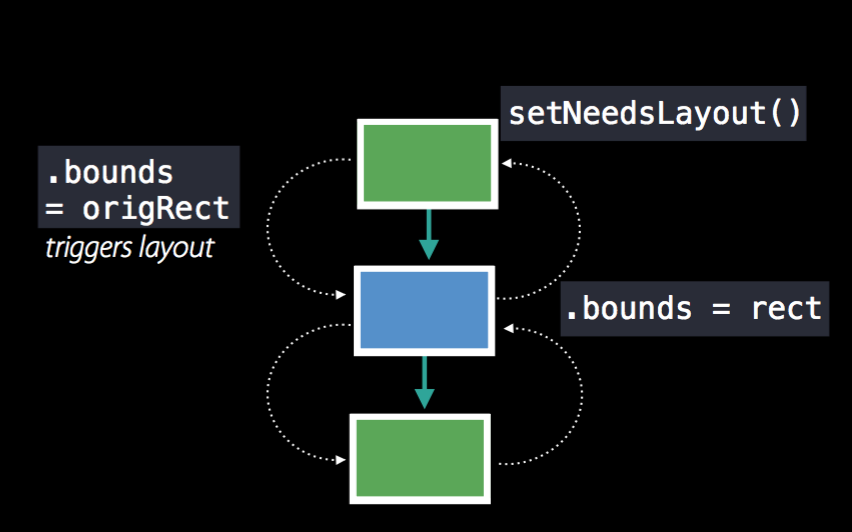
这3个view就是上面3个view,下面的view需要setNeedsLayout,需要获取最新的bounds信息,中间蓝色的view也同样需要setNeedsLayout,于是又会让上层的view调用setNeedsLayout()方法,这个时候死循环就产生了。上下各有2个环,共同的view就是中间蓝色的view。环内的view都在相互的请求setNeedsLayout(),并且在自己layout完成以后又会去重置关联的view的bounds。这就形成了triggers layout。
大家对这里产生2个环产生了极大的好奇,热烈讨论这里会产生环的情况。目前可以想到会产生环的场景是这样子的:在上面的3颗子树,当某种场景下,突然删掉了右边的子树,假设用户的屏幕现在是全屏,由于一下子突然删掉了一堆view,那么原来那里就会变成空白,这个时候开发者想要把其他的view平铺到屏幕上。这个时候就需要改变上面父view的bounds,最下面的view会代码里面手动调用上面蓝色的view,setNeedsLayout()方法,并且把蓝色view的bounds设置成全屏,由于蓝色view的bounds改变,这个时候开发者代码里面又手动调用了蓝色view的父view,去执行setNeedsLayout()方法。top view代码里面又写了bounds = origRect,这时候就触发了蓝色view的layout,更新bounds。这样就产生了循环。同理下面也会形成循环。这样就产生了2个死循环了。这些总结需要感谢@kuailejim @冬瓜争做全栈瓜 给出的指点。
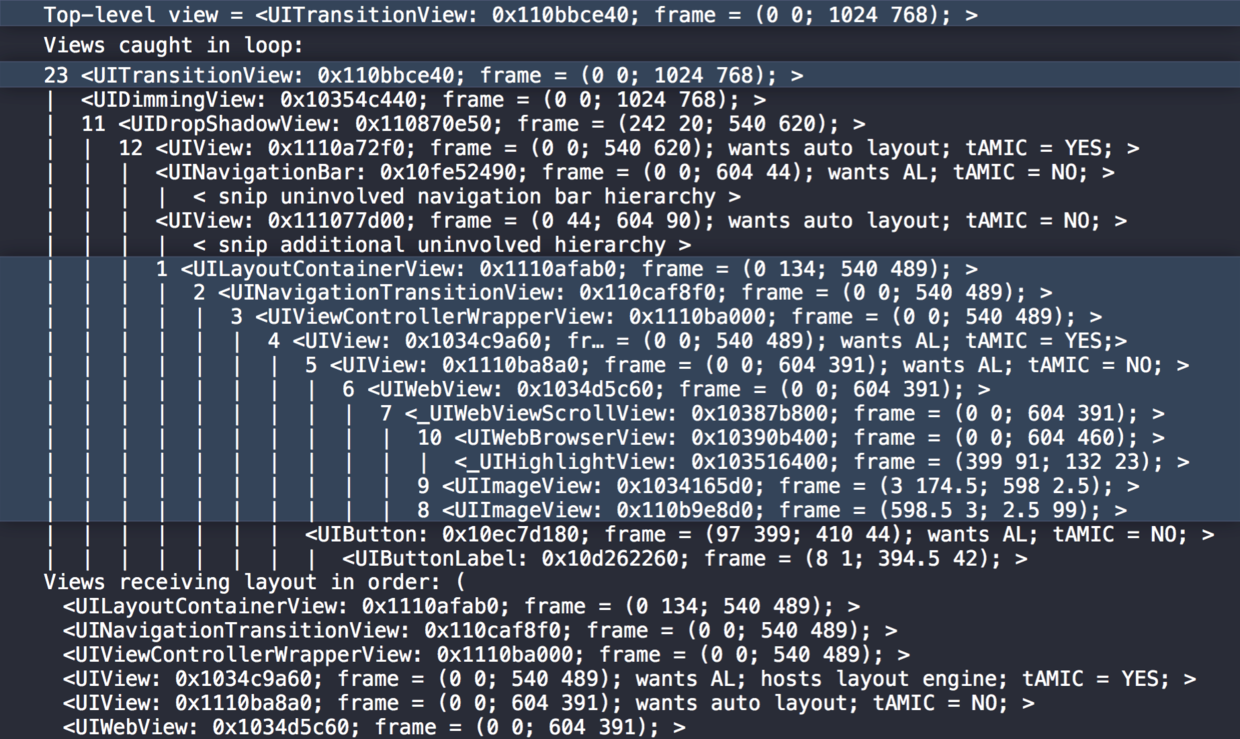
这里是我们用工具收集到的log,第一行就是top-level view,接下来的就是递归的过程。往下看,我们会看见一些数字,这些数字就是view接到layout的次数,并且这些数字是有序的。一次死循环中这些数字就是循环时候的顺序。当然一个循环中,每个view可以是起点也可以是终点。这里我们默认把top view设置成起点。这样就可以向我们展示出死循环中一共牵扯进来了多少个view。
从log上看,上面有3个view,下面有10个view,加起来也不等于23,这是为什么呢?我们继续往下看log,来看看“Views receiving layout in order”这里面记录了些什么吧。
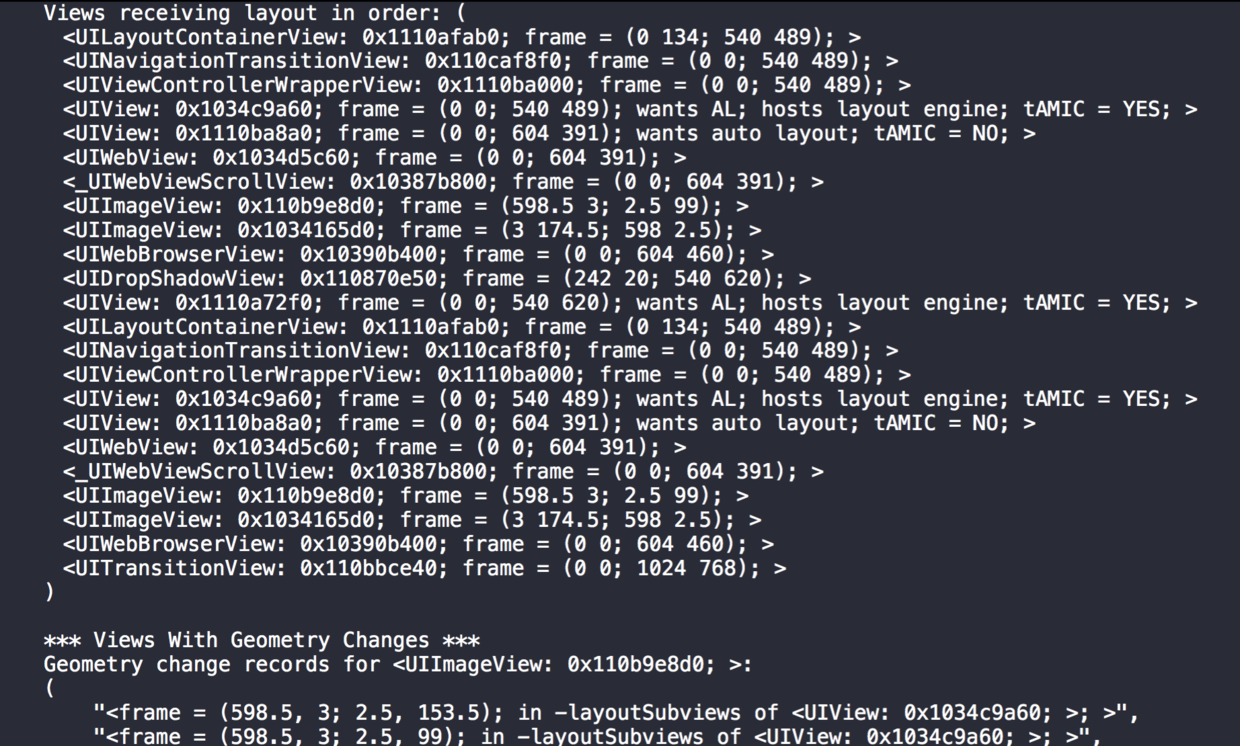
这里我们可以很明显的看到,view接收到layout的顺序,一共正好23个。也可以看出,在一起循环中,一个view接收到layout的次数不止一次。
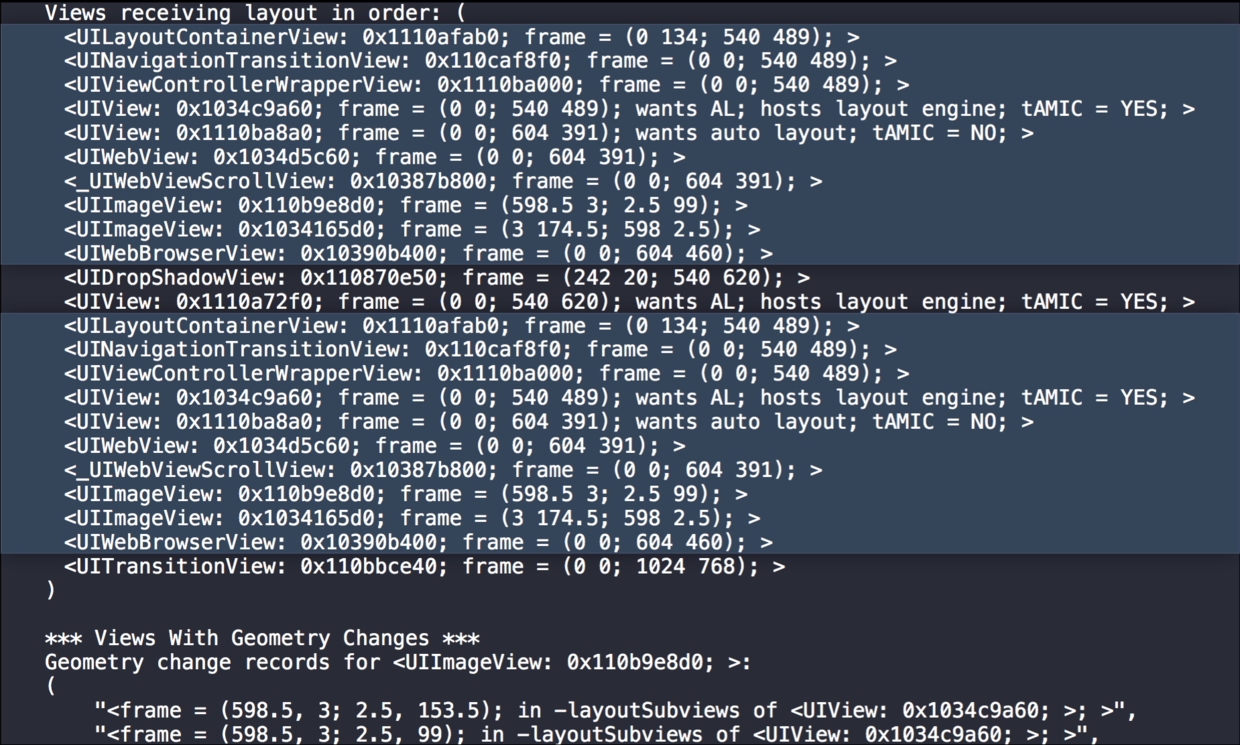
如上图所标示的,有2段在循环,有10个view接收到layout之后,再是2个view,紧接着又是10个view,再是1个view。
回到最初我们使用这个工具的用途上来,最初我们使用这个工具是用来查看 top-level view 接收到setNeedsLayout消息到底从哪里来。继续往下查找,找到调用的栈信息那里。
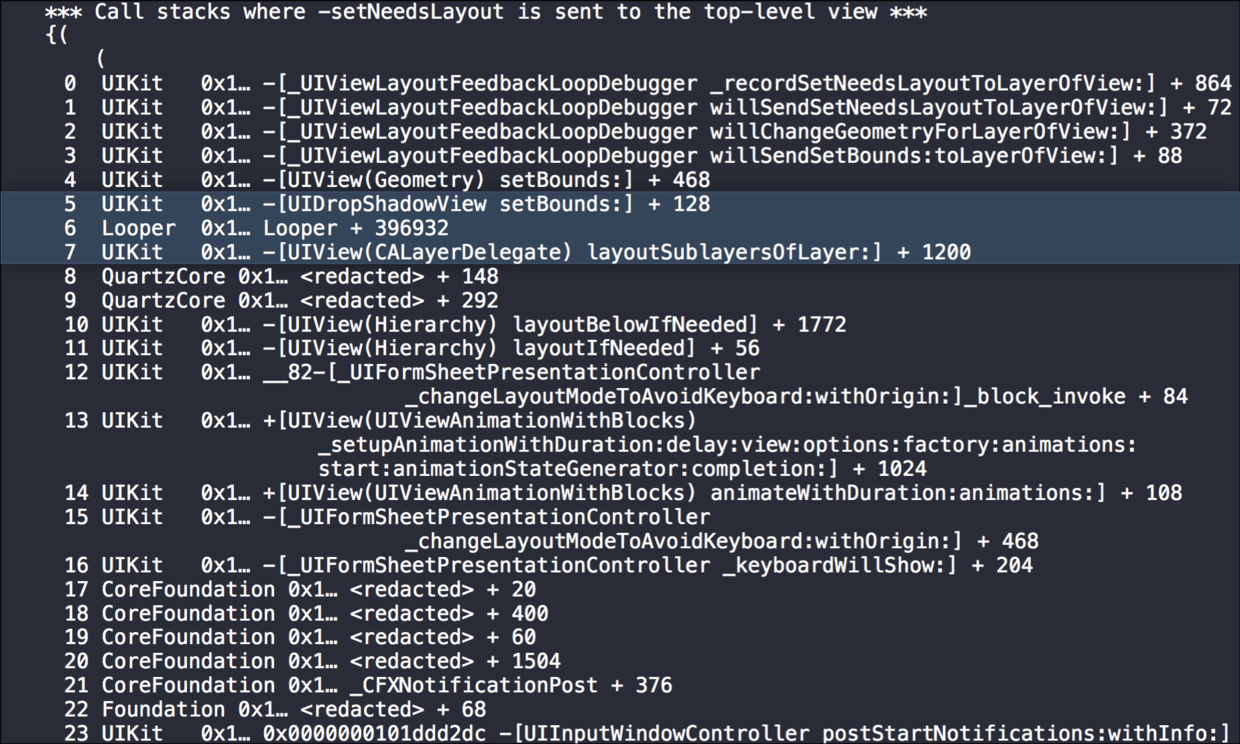
从上往下看,前几行肯定都是UIViewLayoutFeedbackLoopDebugging的信息。往下看,看到第6行,可以看到DropShadowView接受到了信息,准备setBounds。回看之前的层级信息,我们会发现DropShadowView是TransitionView的子view。
引起DropShadowView触发setBounds的唯一途径是,它的父view,TransitionView触发了setNeedsLayout()方法。因为这个时候TransitionView还没有layout。

回到“geometry change records”,这个时候我们可以看到选中的这3行信息在一遍遍的循环。看第2行和第3行,我们可以看到是来自于TransitionView的layout。这时是合理的。再看第一行,会发现这个时候有一个TransitionView的子view调用了viewLayoutSubviews。
这个时候我们就定位到了bug的根源了,只要想方设法在layout的时候,不要改变superview的bounds即可以去掉这个死循环。
2.Ambiguous Layout From Constraints
在我们设置constraints约束的时候,常常会产生一些歧义的constraints。歧义的constraints通常不可怕,我们只需要稍稍做些调整,然后update all frame即可。
但是有如下的场景会导出形成环:
当你的view在旋转之后,constraints也随之变化,然后有些view在旋转之后的constraint就会相互冲突。因次有些constraint就形成了环。
这个问题在没有这个debugger工具的时候,思考起来很烧脑,没有任何头绪,这也是为什么log把top-level view放在第一行的原因,给我们暗示,从这里开始找bug的原因。
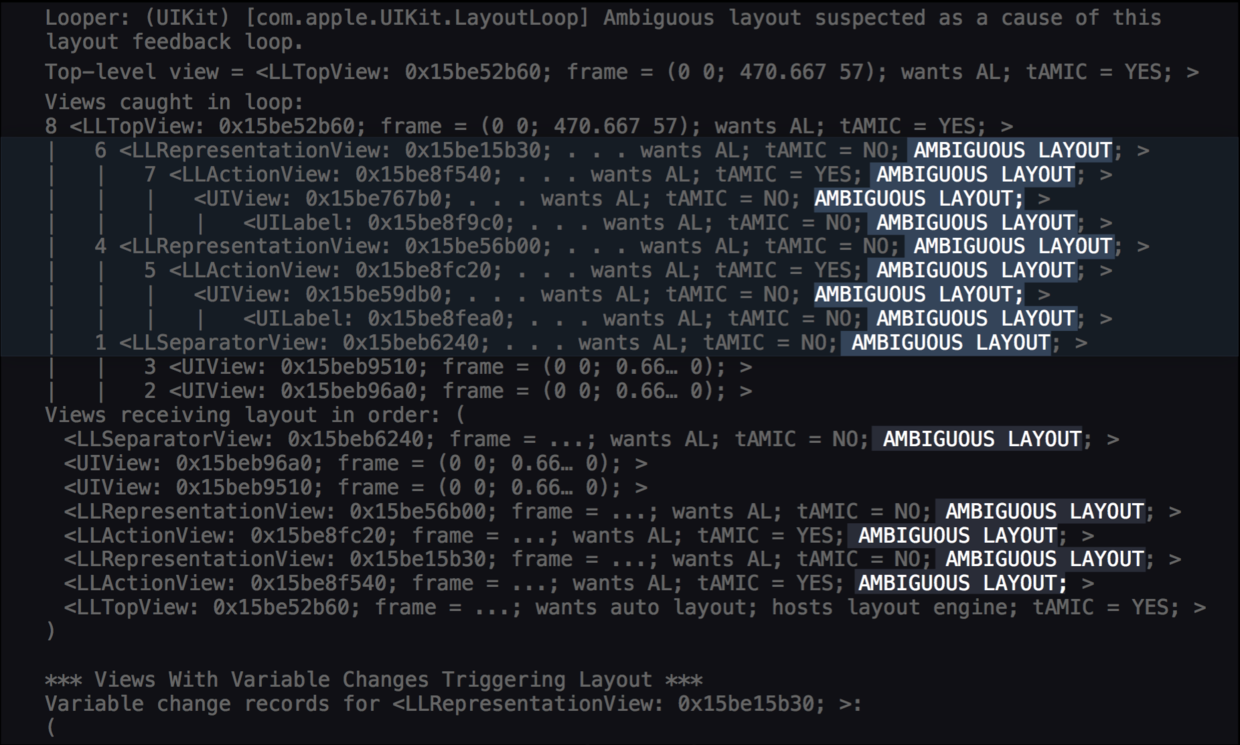
在log,我们会看到好多的“Ambiguous Layout”。注意:tAMIC是Translates Auto Resizing Mask into Constraints的缩写。
我们来看看详细的log。看log之前,我们应该知道,constraint虽然冲突很多,但是可能引起冲突的constraint只有一个,也就是说当我们更正了其中一个constraint,很可能所有的冲突都解决了。
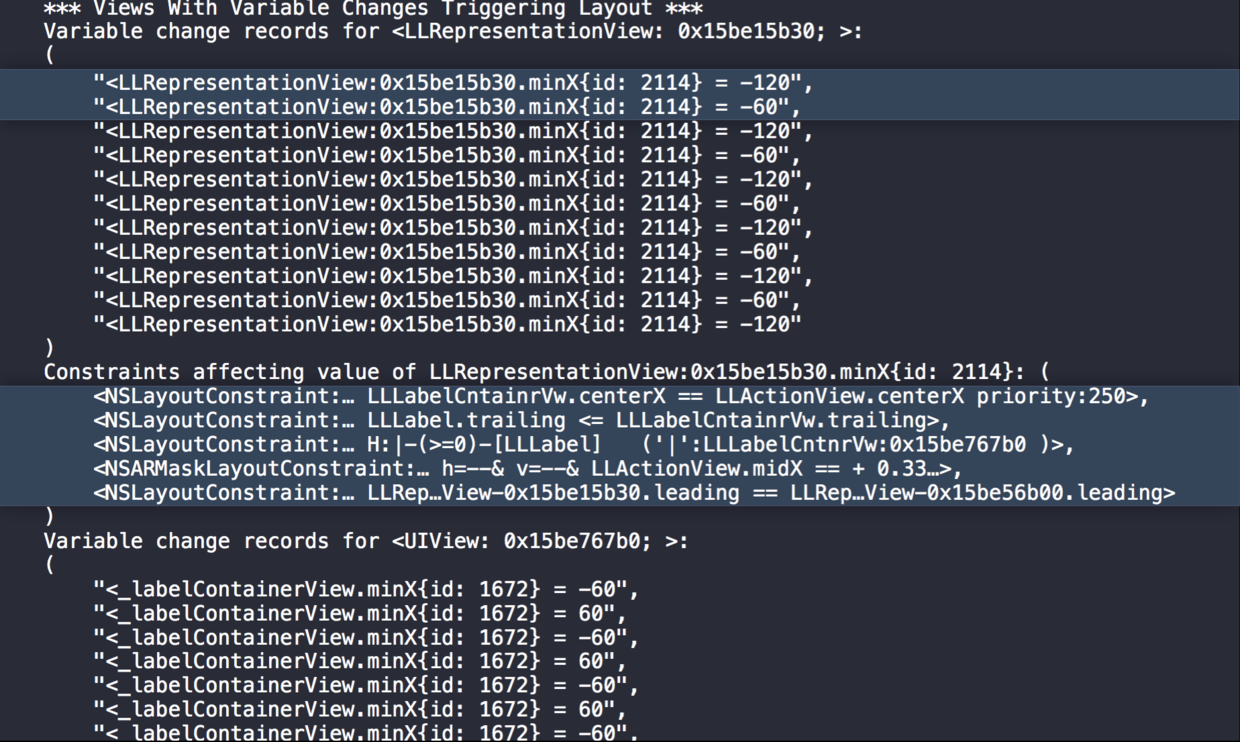
如上图log所示,在minX这里我们设置了2个带有冲突性的constraint,一个是-60,一个是-120。我们可以一个个的检查约束,但是这个列表很长,检查起来也比较麻烦。
那我们画图来分析一下这个问题。
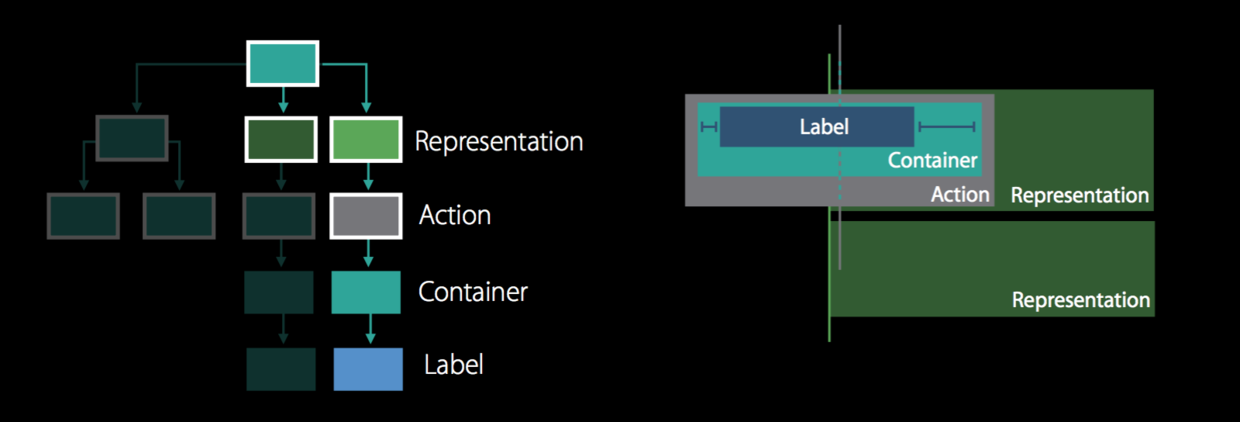
如图,label有leading和trailing padding,label是container的子view,container是action的子父,action是representation的子view。container和action view之间有一个居中的centering constraint。action view在representation view上有一个autoresizing mask constraints。
然后每个representation view之间是alignment对齐的。自此看来,这些view并没有足够的constraints能让这些view都能确定位置信息。比如在X轴上,这一串view是可以存在在任何的位置,所以产生了歧义的constraint。
解决上面的歧义的
-UIViewLayoutFeedbackLoopDebuggingThreshold 100 // 50...1000
-NSViewLayoutFeedbackLoopDebuggingThreshold 100 // 50...1000
//Logs to com.apple.UIKit:LayoutLoop or com.apple.AppKit:LayoutLoop
用debugger就可以解决上述的问题。
总结
这个Xcode 8 给我们的Autolayout融合了之前Autoresizing masks的用法,使两个合并在一起使用,这样不同场景我们可以有更多的选择,可以更加灵活的处理布局的问题。还允许我们能手动调节constraints警告优先级别。
针对macOS的布局问题,又给我们带来了新的控件NSGridView
最后给我们带来的新的调试Layout Feedback Loop Debugging的工具,能让我们平时调试起来比较头疼的问题,有了工具可以有据可循,迅速定位问题,查找问题。
最后,请大家多多指教。